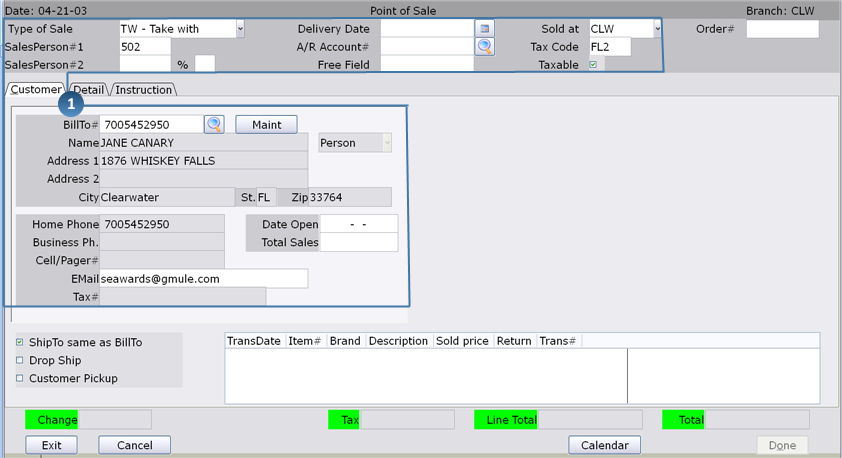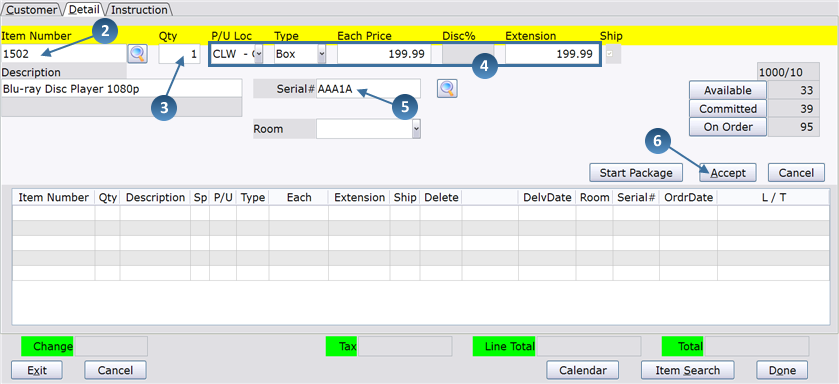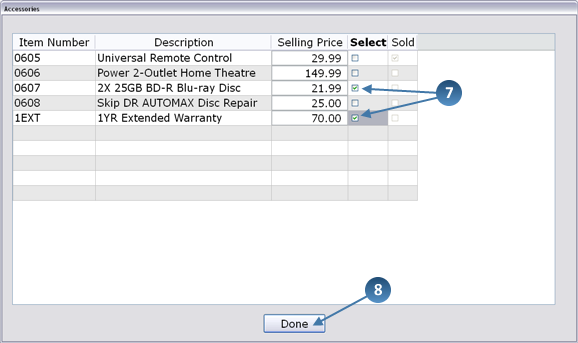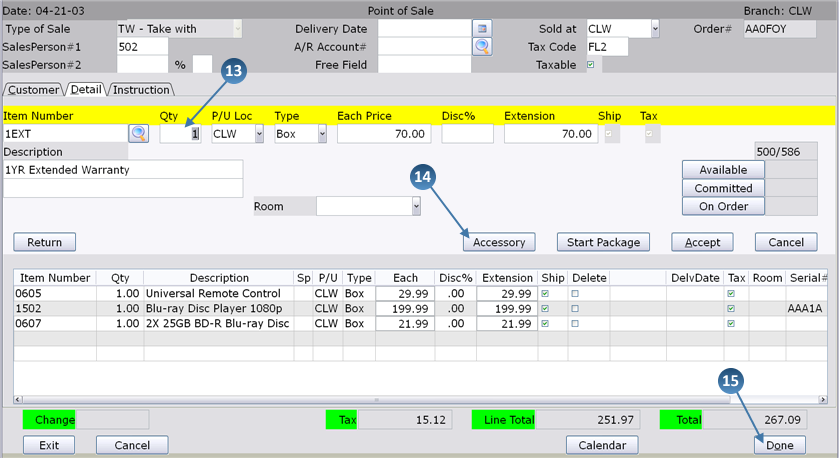How To: Selling Accessories (TW, DD)
Overview
Most major inventory items have accessories; items that are related to and commonly sold with the major item but aren’t included in the purchase price. For example, if you buy an HDTV, you are going to need some special connection cables to go with it. You might also need a stand for the TV and possibly even a universal remote. The cables, stand, and remote control are all accessory items for the TV.
With Tyler, you can link a major inventory item with one or more accessory items. Doing this, you can easily sell the accessory items whenever the major item is sold.
The first thing you need to do is set up the Accessory Codes (03-37). In this selection, you assign two-character codes to groups of accessory items. Next, in the Master File Inq/Main (03-01) selection, you assign one or more major inventory items to the accessory group by entering the Accessory Code in the Accessory CD field. Please see the Inventory documentation for detailed instructions on setting up Accessory Codes.
Video
Step-by-Step
Scenario: A customer purchases an item with accessories. You describe some of these related items to the customer and they decide to buy a couple of them.
- Enter the Header block and Customer tab information using the standard TW or DD transaction procedures.
- On the Detail tab, in the Item Number field, enter an item that was assigned an accessory code in the Inventory Master File (03-01).
- In the quantity field, accept or modify the quantity that the customer is purchasing.
- Press Tab to move through the P/U Loc, Type, Each Price, Disc%, and Extension fields, or press Enter to skip those fields. You can modify the information in any of these fields.
- In the Serial # field, enter the serial number of the item.
- If the item does not require entry of an A-Flag or B-Flag serial number, this field does not appear on the screen.
- Click Accept to add the item to the transaction.
- The Accessories box appears, listing all accessories for this item. Click the Select checkbox for all accessories that you want to sell on this transaction.
NOTE: If the Sold box is checked for an accessory, it means that this item has already been added to this transaction. It could have been sold as a separate item or as an accessory for another item on the transaction.
- Once you finish selecting accessories, click the Done button in the accessories box.
- The first accessory item is prompted in the Item Number field and the cursor is positioned in the Qty field. Accept or modify the quantity of the accessory the customer is purchasing.
- You will notice that a blue balloon appears above the quantity field. This balloon is for informational purposes only and helps you track the accessory items that have been added to the transaction. For example, if you are selling 2 accessory items and are in the process of adding the first accessory to the transaction, the balloon will read “This is 1 of 2 accessories.”
- Press Tab to move through the P/U Loc, Type, Each Price, Disc%, and Extension fields, or press Enter to skip those fields.
- Enter the serial number of the accessory in the Serial# field, if required.
- Click Accept to add the accessory item to the transaction.
- If there are more accessories to add to the transaction, the next item is pre-populated and the cursor automatically positions to the Quantity field. Repeat steps 9-12 until all accessories are added to the transaction.
- You can view all accessories for the transaction and add new ones by clicking the Accessory button.
- When you are finished adding items to the transaction, click Done.
- Complete the transaction using the standard TW or DD transaction procedures.