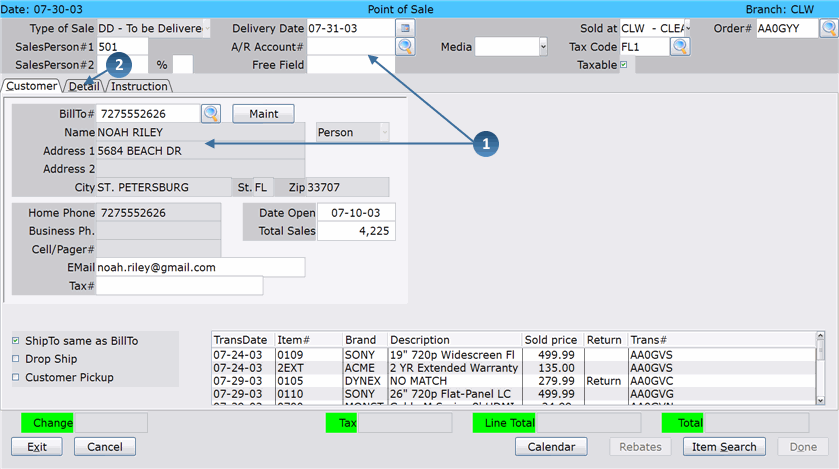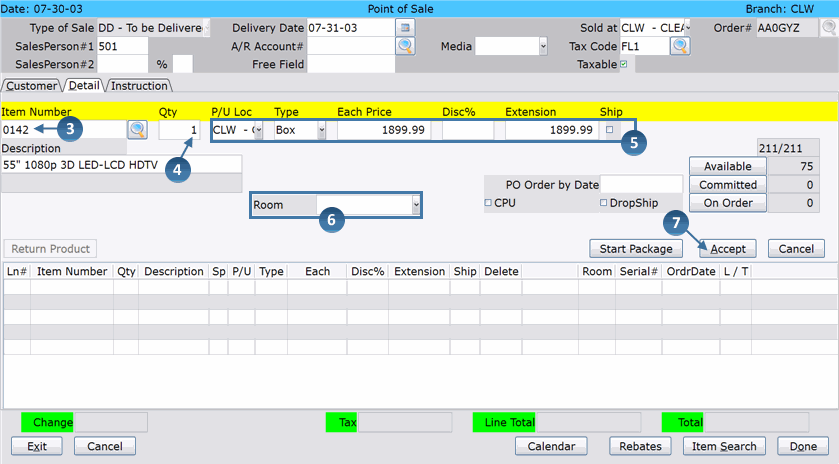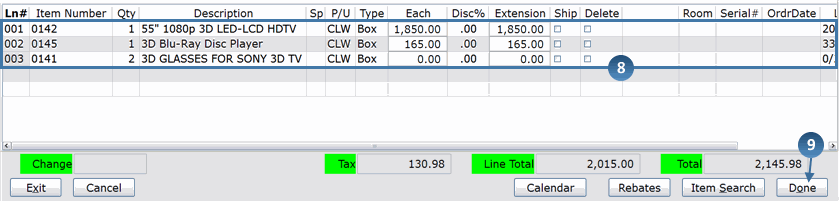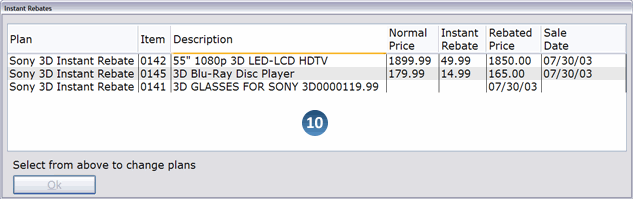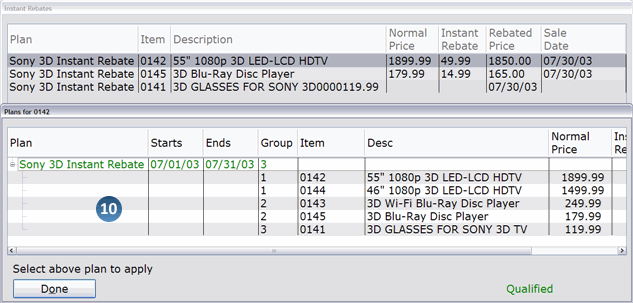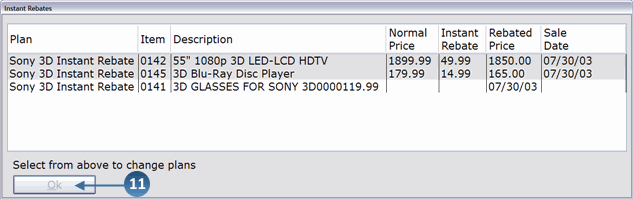How To: Applying an Instant Rebate (TW, DD)
Overview
This tutorial describes how to apply an instant rebate to an item in POS Entry. Before an instant rebate is applied, the item must qualify for a rebate plan that was previously set up in the Instant Rebate Plan Setup selection (04-32-01).
Please see the Instant Rebate documentation for details.
Video
Step-by-Step
- Enter the Header and Customer information for the ticket using standard transaction procedures.
- Click the Detail tab.
- In the ‘Item Number’ field, enter the item being sold.
- Enter the quantity of the item being purchased in the ‘Qty’ field.
NOTE: The quantity entered here must be the same as the quantity set up for this item in the instant rebate plan. If it is not, the item will not qualify for the rebate.
- Press Tab to move through the ‘P/U Loc’, ‘Type’, ‘Each Price’, ‘Disc%’, ‘Extension’ and ‘Ship’ fields, or press Enter to skip them.
- Enter any other required information for the item (Serial Number, Locator Number, Room, etc.)
- Click Accept.
- Repeat steps 3-7 until all items are added to the transaction.
- Click Done.
- If the item(s) qualify for any instant rebates, the Instant Rebates window appears. Displayed in this window are instant rebate plans for each qualified item on the order (one plan for each item).
- Even if an item qualifies for more than one instant rebate plan, only one plan per item appears. The system automatically selects the rebate plan based on how complex the rebate is (how many different items the customer needs to buy to qualify for the rebate). If the complexity is the same for two or more rebates, the system displays the instant rebate plan that was created most recently.
- If you want to view all rebates for a specific item (instead of just the one chosen by the system), click on that item number in the Instant Rebates window. A new window opens showing all rebates on which the item is contained. Rebate Plans that appear in green text are applicable (qualify) on this ticket. Plans in black text do not qualify and are not applicable on this transaction. From this window, you can click on another qualifying rebate plan (in green text) to apply it to the transaction.
Understand that changing the plan here could change the plans that are applied to other items on the transaction.
- Click Ok on the Instant Rebates window to apply the displayed rebate plans to the transaction.
- The Tender Entry screen appears. Verify that the transaction total is correct and complete the ticket using standard transaction procedures.
Additional Notes
Scenario 1:
There are times when a customer is purchasing an item that could qualify for a rebate if one or more other items are bought along with it. To see if the item is part of any instant rebate plans, click the Rebate button at the bottom of the Detail tab after the merchandise is added to the ticket. If the item is part of one or more plans you can explain to the customer, “If you buy this other item along with the item you already planned to buy, you can save X dollars on both items.”
Scenario 2:
For an item to qualify for an instant rebate, the quantity sold must be the same as the quantity set up for the item in the rebate plan. This can cause problems if the customer wants to buy a quantity of two but also receive the rebate.
For example, a customer wants to buy one HDTV and a quantity of two of the same Blu-Ray player. However, only one Blu-Ray player is part of the rebate. In this case, you would enter the two Blu-Ray players separately on the ticket, each with a quantity of one. This way the customer can purchase two Blu-Ray players and still receive the rebate