How To: Creating & Maintaining a G/L Account (15-02)
Overview
This tutorial describes how to create and maintain a General Ledger account.
Step-by-Step
- In the ‘Account#’ field, enter an account number that is not on file to create a new account. To make changes to an account, enter the existing account number. To search for an account, click the search icon to the right of the field.
NOTE: The account number is entered in two, six-character fields. Only the significant digits need be entered, since the system automatically appends zeros to the entry if necessary.
- Complete (or make changes to) the remaining fields as described below.
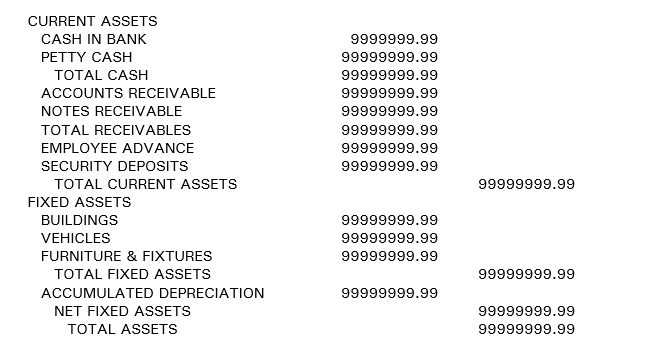
Notice that in the above example, the headings are not indented. The breakdowns under the headings are indented one space and the total lines are indented two spaces. The indentation is your company’s decision, depending on how the Financial Statements are to look.
0 – Heading Only
Select this option if the account is a non-posting, financial statement heading (e.g. ‘Current Assets’).
1 – Postable (Summary & Detail)
Select this option if the account is a posting account.
2 – Postable (Summary & Detail)
Select this option if the account is a posting account (identical to option 1).
3 – SubTotals on Balance Sheet
Select this option if the account is a Total or Subtotal on the Balance Sheet and Income Statement.
4 – Postable (Supressed on Summary)
Select this option if the account is a posting account (same as “1” except printing is suppressed on Income Statement and Balance Sheet when “Summary Only” option is selected).
5 – Income Summary
Select this option if the account is an Income Summary account. This transaction code can only be used once for each 6 digit grouping.
6 – SubTotals on Income Statements
Select this option if the account is a total or subtotal(s) that are only valid on the Income Statement.
1 – Asset
Select this option if the account is an Asset account.
2 – Liability
Select this option if the account is a Liability account.
3 – Equity
Select this option if the account is an owner’s equity account.
4 – Income (Not included in %)
Select this option if the account in an Income account.
5 – Expense
Select this option if the account is an Expense account or Cost of Goods Sold account.
6 – Income (Included in %)
Select this option if the account is an Income account included in totals from which %’s are calculated.
1 – Left column
2 – Center column
3 – Right column
“1” – Print on next line.
“2” – Skip 1 line before printing.
“3” – Skip 2 lines before printing.
“4” – Skip 3 lines before printing.
“5” – Skip 4 lines before printing.
“6” – Skip 5 lines before printing.
“7” – Skip 6 lines before printing.
“8” – Skip 7 lines before printing.
“9” – Skip to new page before printing.
This code is used in conjunction with the transaction code to determine the amounts that are printed with subsequent subtotal accounts.
Accounts with a transaction code of “4” are totaled into a subtotal account having an equal or greater total level. Subtotals will be totaled into total accounts having a greater total level. Subtotal/total accounts in the balance sheet require a transaction code of “3” in conjunction with the total levels.
The totals then accumulate the subtotals with lesser total levels. Total accounts with a transaction code of “3” and equal total levels will not add together. To get a grand total of all total accounts, the total level in the grand total account must be greater than the total levels in the total accounts.
Subtotal/total accounts in the Income Statement function as do balance sheet accounts, but have a transaction code of “6”. To get a grand total of all total accounts, the transaction code must be a “3” in the grand total account and the total level must be larger than the total level in the total accounts.
The grand totals also include any accounts with a transaction code of “1” or “2” and a total level lower than its total level (Both balance sheet and Income Statement).
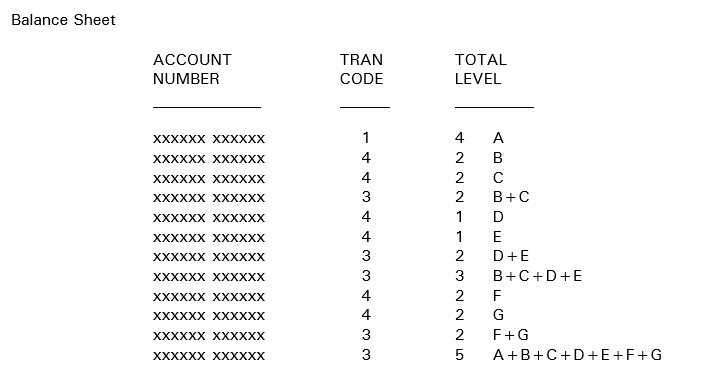
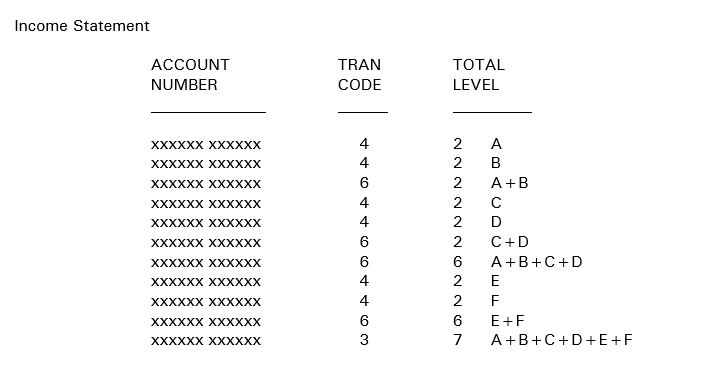
Current Month
Current YTD
- Click ‘Ok.’
- If the account you just created was a branch Profit and Loss statement (Income or Expense Account Type), a window appears with the message ‘Add account to all income statements?’
- Click ‘Yes’ to create this account for all branches and also for the ‘ZZ0000’ consolidated account.
- Click ‘No’ if you do not want to create this account for other branches or for the ‘ZZ0000’ consolidated account.
- Click ‘Just “ZZ”‘ to create this account for the ‘ZZ0000’ consolidated account, but not for any other branches.

