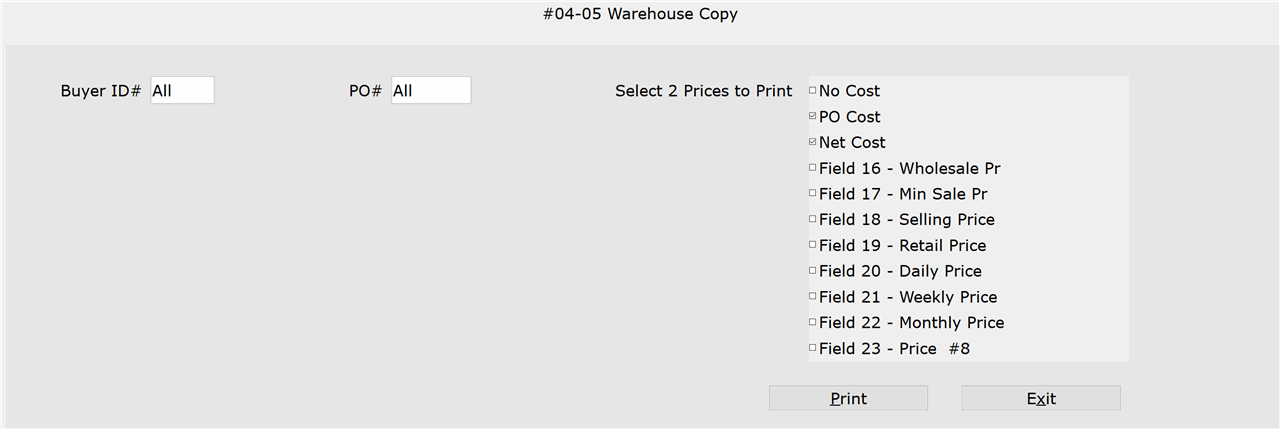How To: Printing the Warehouse Copy (04-05)
Overview
This selection is used to print the Purchase Order Warehouse Copy, which includes purchase orders that have been entered since the last time this selection was run.
IMPORTANT: If the ‘Entry Print – Warehouse Copy?’ preference is set to ‘Y’ in Purchase Order Preferences (04-90), a purchase order cannot be received until the Warehouse Copy is printed for it through this selection or the Entry/Maintenance selection (04-01). If the preference is set to ‘N’, no Warehouse Copy is required and this selection is not accessible.
Special Notes
- Preferences for this report are set up on the last screen of Purchase Order Preferences.
- The Warehouse Copy must be printed to a laser printer or PDF File. You cannot print it to a spooler.
- If the purchase order is being drop shipped, the customer’s name and address will print in the Ship To block of the Warehouse Copy.
Step-by-Step
- In the ‘Buyer ID #’ field, enter an Buyer ID (employee number) to include purchase orders for a single buyer. Press the Tab key to include purchase orders for all buyers.
- In the ‘PO#’ field, enter a purchase order to include on the report. Press the Tab key to include all purchase orders.
- In the ‘Select 2 Prices to Print’ field, select two prices to include on the report:
- Select ‘No Cost’ and no cost/price will print on the report. If this options is selected, you do not need to select another one.
- Select ‘PO Cost’ to include the PO Cost on the report.
- Select ‘Net Cost’ to include the Net Cost on the report.
- Select ‘Field 16’ to include the price from Field 16 of Inventory Master (03-01) on the report.
- Select ‘Field 17’ to include the price from Field 17 of Inventory Master (03-01) on the report.
- Select ‘Field 18’ to include the price from Field 18 of Inventory Master (03-01) on the report.
- Select ‘Field 19’ to include the price from Field 19 of Inventory Master (03-01) on the report.
- Select ‘Field 20’ to include the price from Field 20 of Inventory Master (03-01) on the report.
- Select ‘Field 21’ to include the price from Field 21 of Inventory Master (03-01) on the report.
- Select ‘Field 22’ to include the price from Field 22 of Inventory Master (03-01) on the report.
- Select ‘Field 23’ to include the price from Field 23 of Inventory Master (03-01) on the report.
NOTE: If the ‘No Prices’ box is checked on the last screen of Purchase Order Preferences (04-90), this field does not appear on the screen.
- Click the ‘Print’ button.
- At the ‘Select Printer’ prompt, enter the ID of a physical printer or enter “PDF” to save the report to a PDF file. If printing to PDF, accept or modify the filename and click ‘Ok.’
IMPORTANT: If there is more than one purchase order included in this run and the ‘PDF File Prints’ preference is set to ‘Always Ask’ in PO Preferences (04-90), the ‘Print PDF as 1 file or as Multiple POs’ prompt displays before you can accept the filename:
- Click ‘1 File’ to include all purchase orders in a single PDF file.
- Click ‘Multiple’ to create a separate PDF file for each purchase order.
IMPORTANT: When printing to PDF, you must have a ‘Purchase Order’ folder specified in Company PDF/Export Directory (30-04) or By Term PDF/Export Directory (30-05) in order for the PDF to save successfully to your computer.
- At the ‘Did the Warehouse Copy print correctly?’ prompt:
- Click ‘Yes’ if all the items on the report printed correctly. The system recognizes the Warehouse Copy as being printed and you will not be able to print it through this selection again. If you need to reprint it, use Entry/Maintenance (04-01) or Open P/O Detail (04-61).
- Click ‘No’ if the Warehouse Copy did not print correctly and needs to be printed again. The system will not recognize the Warehouse Copy as being printed.