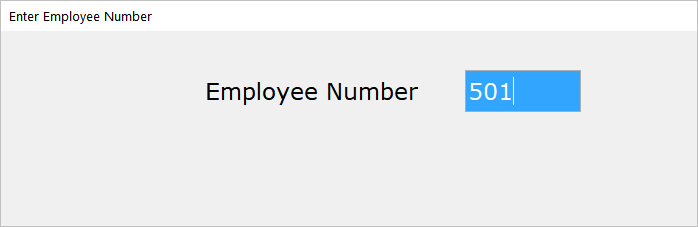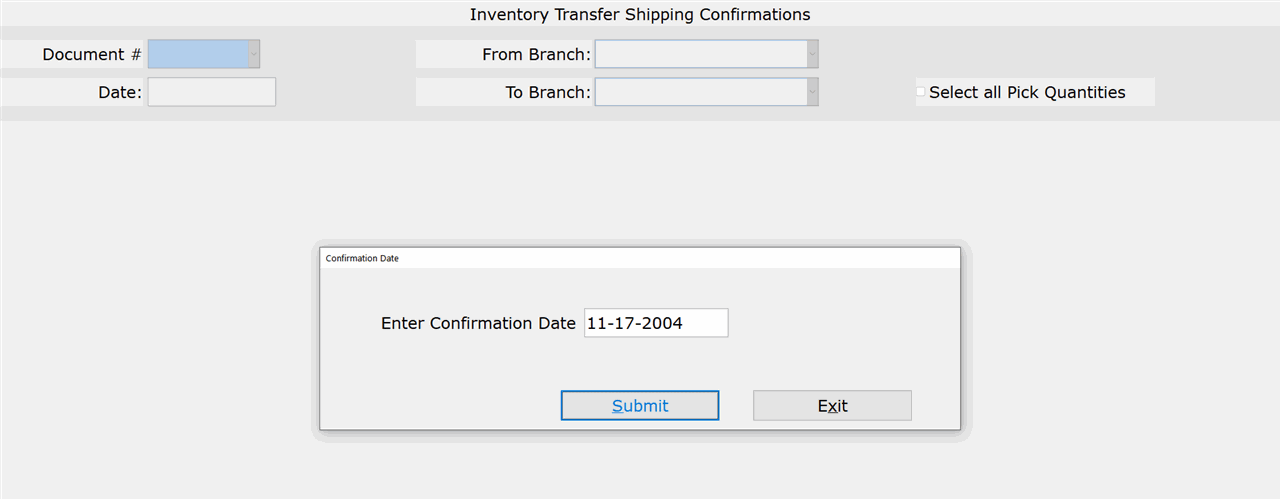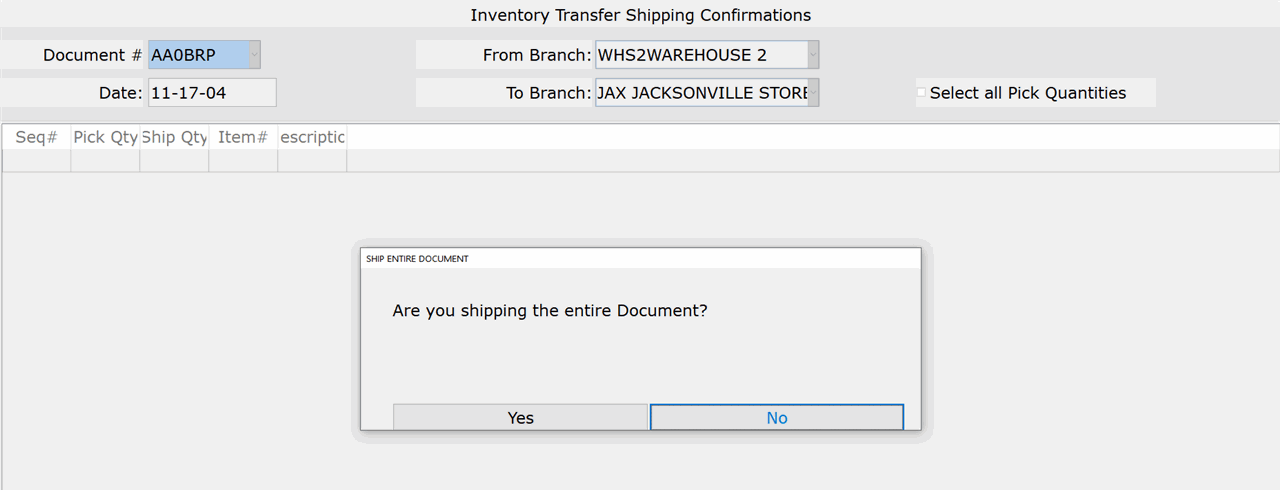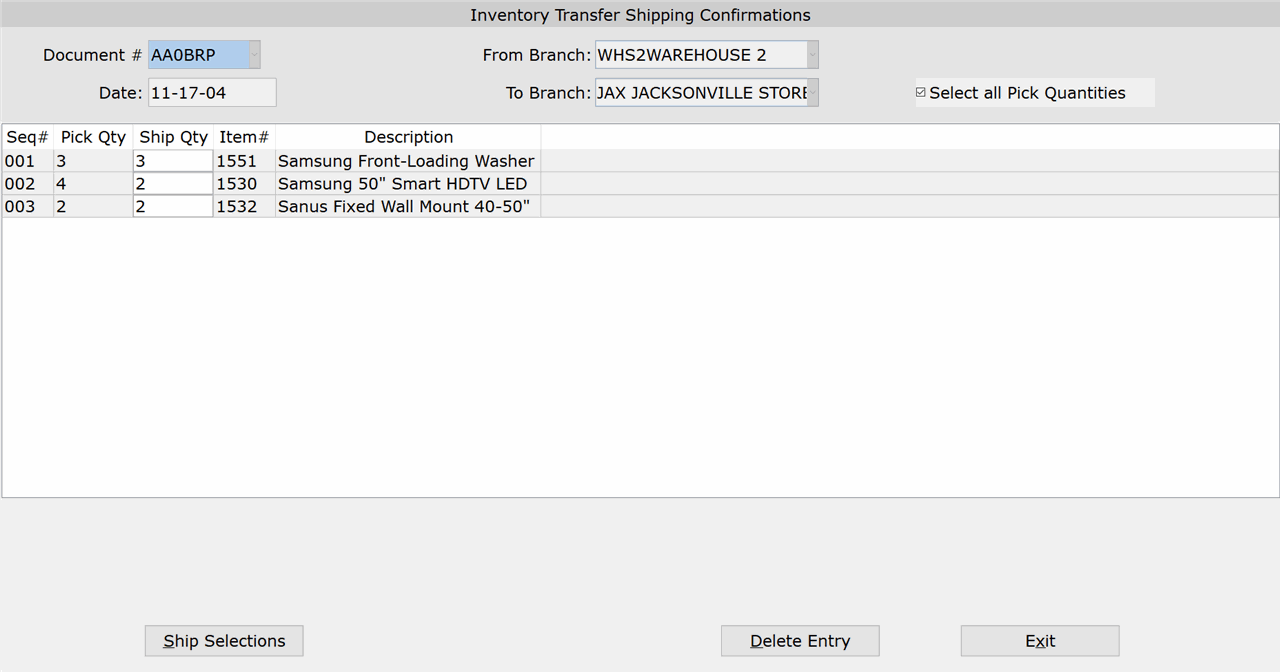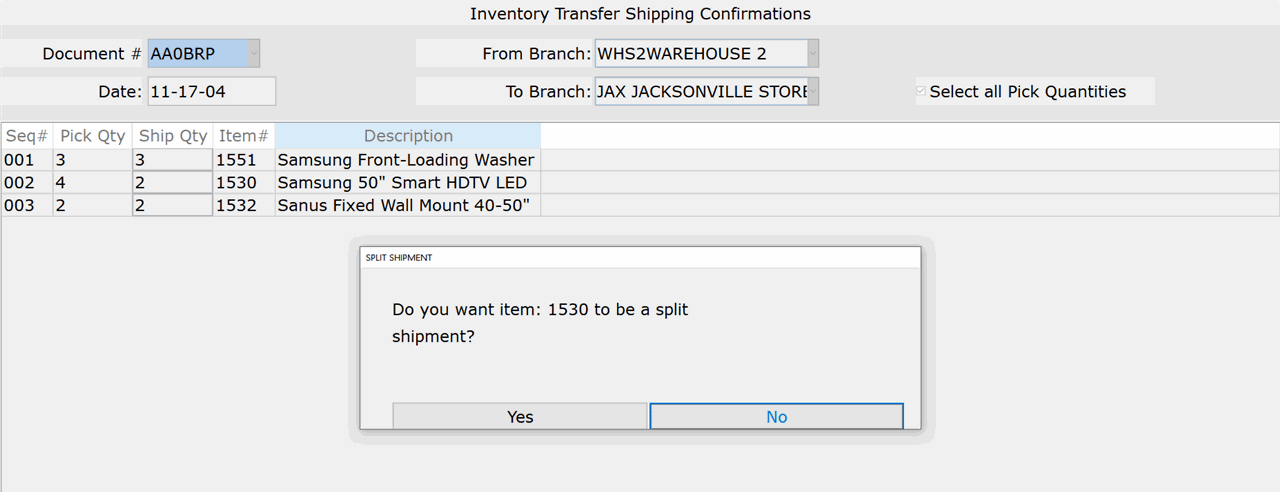How To: Confirming a Partial Transfer (03-11-11)
Overview
This tutorial describes how to confirm shipping for a partial transfer.
Step-by-Step
- In the ‘Employee Number’ field, enter your employee number.
- In the ‘Enter Confirmation Date’ field, accept or modify the date on which you are confirming the transfer items. The current Start of Day date appears by default.
NOTE: If you are using a POS terminal, this prompt does not appear. Skip to Step 4 of this tutorial.NOTE: You cannot enter a date after the current Start of Day date.
- Click ‘Submit.’
- In the ‘Document #’ field, enter the transfer document number being confirmed or select it from the drop-down list. The most current transfers appear at the bottom of the list.
NOTE: If the Picking Sheets have not been printed for the selected transfer or the transfer has been modified since the last time the Picking Sheets were printed, the above warning message appears. Printing Picking Sheets is optional, but if want to print them before confirming the transfer, exit the selection. To continue without printing the Picking Sheets, click ‘Ok.’
- Click ‘No’ at the ‘Are You Shipping the Entire Document?’ prompt. The items on the transfer appear.
- In the ‘Ship Qty’ field for each item, enter the quantity being shipped (transferred). Leave the field blank if no quantity is being shipped.
- Check the ‘Select all Pick Quantities’ box to fill the ‘Ship Qty’ field for each item with the amount in the ‘Pick Qty’ field.
NOTE: If the item is a package item number, enter the ship quantity for the entire package. You cannot modify the quantities for sub-items in the package.
- Click the ‘Ship Selections’ button.
- Click the ‘Delete Entry’ button to cancel confirmation of this transfer document. The transfer closes and the cursor moves to the ‘Document #’ field.
- If the quantity entered for an item is greater than zero and less than the amount in the ‘Pick Qty’ field, the message ‘Do you want item: xxxx to be a split shipment?’ appears for each qualifying item:
- Click ‘Yes’ and the remaining quantity (the quantity not being shipped) will remain on the transfer for shipping confirmation at a later time.
- Click ‘No’ and the remaining quantity (the quantity not being shipped) will be deleted from the transfer and will not be available for shipping confirmation at a later time.
NOTE: If you enter “0” (zero) in the ‘Ship Qty’ field or it is left blank, the system assumes that it is a Split Shipment and the item(s) will be available to ship at a later time.
- If there are B-Flag Serial Number item(s) and/or Locator Item(s) on this transfer, the system will ask you to confirm/enter them now. Please see the ‘Entering Serial Number Information’ and ‘Entering Locator Information’ tutorials for more information.
- When all required information is entered, the message, ‘Process completed for criteria selected,’ appears.