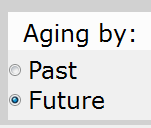Overview
The A/P Transaction Inquiry selection (11-31) is used to look up the transaction details for individual A/P accounts. You can research the transactions of A/P customers or get balance information summarized by week and month. You have the choice to view this information by either Past or Future Aging.
Table of Contents
Header Block

Click image to enlarge.
A transaction inquiry begins in the header block of this selection by entering or searching for a vendor number. After entering or selecting a vendor, the header block display general information about that vendor as stored in the A/P Vendor Master selection (11-30).
NOTE: The Vendor’s status displays under the ‘Payment Terms’ field if the Vendor’s account is ‘Inactive’ or on ‘Hold.’
Vendor #
In this field, enter the number of the vendor you are performing an A/P transaction inquiry on. Enter the Vendor Number if you know it or use the search button, next to the field, to look one up.
Name
The name of the vendor being looked up is displayed in this field.
Address
This field displays the address on file for the referenced vendor.
City, St., Zip
The city, state and zip code of the selected vendor are found in this field.
Rep Name
You can find the name of vendor representative on file for the selected A/P vendor in this field.
Rep Email
The email address of the vendor representative associated with the referenced vendor is found here.
Vnd Phone #
The main Vendor Phone Number on file for the vendor you are looking up can be found here.
Vnd Email
The main vendor email address of the referenced vendor is found in this field.
Last Payment Date
The date of the most recent payment made to the selected vendor is located in this field.
Last Payment Amt
The amount of the most recent payment paid to the selected vendor is displayed in this field.
Payment Terms
The discount terms of the vendor being looked up are listed here.
Aging By
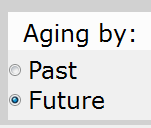
Click image to enlarge.
Next to the header window you have the choice to view aging summaries by either past or future aging. Toggling between these options changes what displays in the Header window.
NOTE: The Header window displays the aging summaries by Month and Week.
Past
Click this radio button to display past aging information in the Header window.
Future
Selecting this radio button sets the Header window to display future aging information.
Transaction Tab
Summary Information

Click image to enlarge.
Detail Information

Click image to enlarge.
The Transaction tab, by default, displays the current unpaid transactions for an A/P account. You can choose to include paid invoices and/or invoices in history by checking the ‘Show Paid Invoice’ and ‘Show History Invoice’ boxes in the Footer Block, respectively.
If there a multiple transactions for a reference number, you can expand the line to view the details of each transaction. If there are multiple due dates and/or checks for a reference number, ‘********’ displays in the ‘Due Date’ and/or ‘Check #’ field(s) on the summary line (the top line) of the reference number.
Reference #
Transaction reference numbers are listed in this field. If a reference number has multiple transactions, an icon with a plus sign appears to the left of the number. Click the plus icon to expand the reference number and show the transactions that comprise that reference.
NOTE: You can display all expandable entries at once with the Expand button, found in the footer block of this selection. A full description of its functionality can be found in the ‘Footer Block’ section of this document.
Type
The type of transaction is listed in this field. Transaction types include: invoices, payments, credit memos and debit memos.
Sts
The status code of the transaction is found here. “X” means the transaction was paid, “P” indicates it still needs to be paid, and “H” means that the transaction is on hold.
Invoice Date
The date that the invoice for the transaction was generated is displayed in this field.
Due Date
The due date of the transaction is found here. If the reference number is expandable (containing multiple transactions) the due date shown in this field (for the parent reference number) will be earliest due date of the transactions falling under that reference number.
NOTE: If there are multiple due dates for the reference number, ‘********’ displays in this field on the summary line (the top line) of the reference number.
Invoice Amount
The dollar amount, debit or credit, for the associated transaction or reference number is found in this field.
Check #
The check number, if there is one, for the related transaction is located in this column.
NOTE: If there are multiple checks for the transaction, ‘********’ displays in this field on the summary line (the top line) of the reference number.
Discount Amount
If a transaction is eligible for a discount, the amount of that discount is listed in this column.
Lost
If there was a possible discount to be earned by paying early for this item, for example: Net30 /D10, and that discount was not earned because the payment was made past the discount date, the letter “L” will display in this field.
Discount Date
This column displays the date an invoice must be paid by to receive the discount listed in the ‘Discount Amount’ field.
P.O.#
If a purchase order is associated with the transaction, the P.O. # will be listed in this field.
Credit #
If a credit number is associated with invoice, it is listed here.
Charge Back # Pymt G/L #
There are several possible entries for this field, depending on the transaction:
- G/L Number – If a payment was made on this transaction, the G/L account used to make that payment will be listed in this field.
- Vendor’s Credit/Debit Reference Number – This will be listed if the transaction was an adjustment to a Contra Account.
- DFI Co-Op/DFI Rebate – Used to indicate that the transaction was an adjustment to a DFI (Deduct from Invoice) amount.
- Unprc Recur – This entry indicates a recurring payment that is currently unprocessed.
- Partial Pymt – This entry indicates that a partial payment was made with this transaction.
Comment
Any comments entered for the transaction are listed in this field. If there are more comments than can fit in the field there will be an ellipsis (…) at the end of the entry, indicating there is more to the comment than can be displayed in this selection.
Age
This column displays the age of the transaction in the number of days from the invoice Due Date, with past due transactions shown as a negative number “-“.
NOTE: Even transactions that have a status of ‘X’ (Paid), will display an age.
Entry Empl
This column displays the employee number for the employee who entered the invoice in Invoice Entry (11-01) or P/O – A/P Entry (04-20).
Summary Tab

Click image to enlarge.
The Summary tab gives a monthly overview of the purchases made, the payments applied, and any outstanding balances for an A/P account.
Period
Monthly pay periods are listed in this column.
Purchase
The sum of purchases made in a given monthly period is displayed in this column.
Credits
Any credits applied to the Vendor for the month will be displayed here.
Debits
Any debits received from the Vendor for the month will be displayed here.
Net Activity
The Vendor’s monthly Net Activity is displayed here.
Net Activity = (Monthly Payments + Credits) – (Monthly Purchases + Debits)
Footer Block

Click image to enlarge.
The footer block contains options that allow you to alter the transaction information visible for a vendor, to print the data you have called, or to exit the selection.
Show Paid Invoice
Check this box if you want to see paid invoices listed on the Transaction tab along with the invoices due.
Show History Invoice
Check this box if you want to see invoices in history on the Transaction detail tab as well as the default due invoices.
Export
Click the ‘Export’ button to open the information with Excel. The report is displayed in three columns: Summary, Detail, and Activity.
NOTE: On initial view, the Key column (B) is hidden on the Summary and Detail tabs and you will need to expand it to view the information.
Expand
Pressing the Expand button opens the details on all collapsed reference numbers on the Transaction tab. You can expand an individual reference number by clicking the plus sign icon to the left of the number or expand them all at once by using this button.
If you use the Expand button, the button then changes to the
‘Collapse’ button. You can close everything simultaneously using that.
Detail/Summary
Regardless of what group of invoices you are viewing in the Transaction tab, pressing the Detail button displays the complete record of transactions for that A/P account by individual reference number. All transactions are listed individually in this mode and there is no nesting of individual transactions under a master reference number.
Like the Expand button, using the Detail button toggles the button’s functionality, changing it to the Summary button. Pressing the Summary button returns you to the filtered list defined by your other selections on the screen.
Print
Click the ‘Print’ button to print a paper copy of the report (optional). At the prompt, select to print the report in ‘Summary’ or ‘Detail’ view and enter the ID of a physical printer, or enter “PDF” to save the report to a PDF file.
If printing to a PDF, accept the pre-prompted save location on your computer, or enter a new one.
Exit
Clicking the Exit button exits the A/P Transaction Inquiry selection.