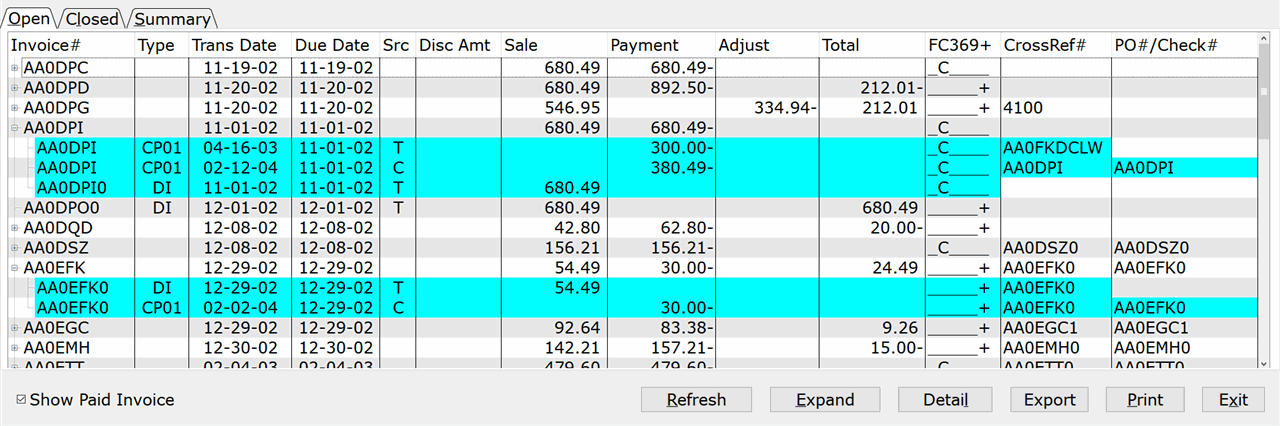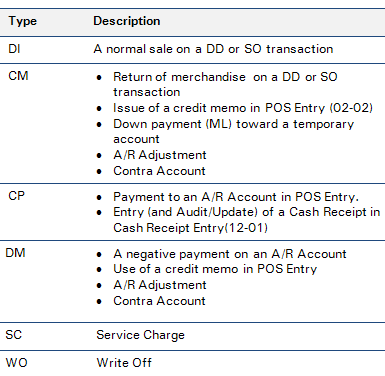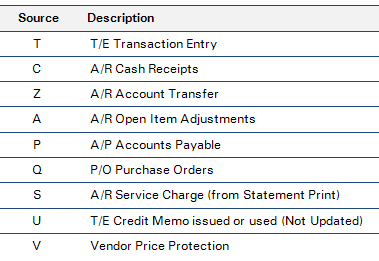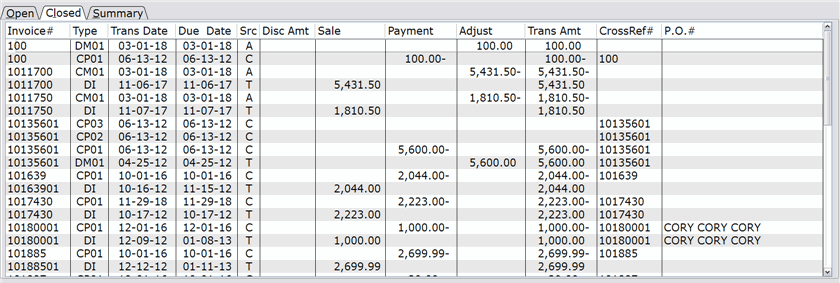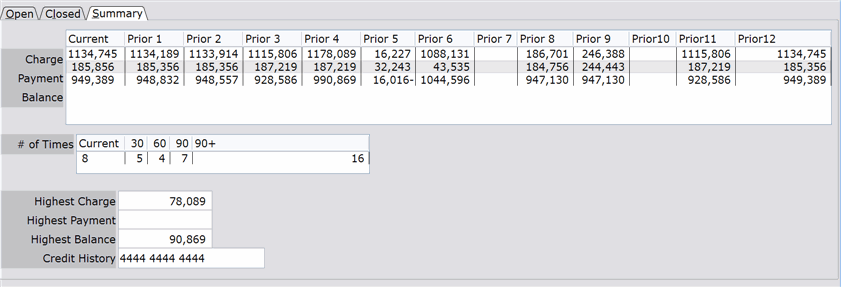Overview
Below are descriptions of each field on the Account Activity screen.
Table of Contents

Click image to enlarge.
The first 9 fields below (Account# – Cr. Limit) are set up and modified in A/R Master File Maint (12-20). They cannot be changed here.
Account#
The account number that uniquely defines this A/R account.
Customer#
The customer number associated with the account.
Name
The person or company’s name associated with the account.
Email Addr
The email address for the account.
Credit Status
The Credit Status assigned to this account. Credit Status codes are defined in Credit Status Maint (12-23).
Business Type
The Business Type assigned to this account. Business Type codes are defined in Business Type Maint (12-22).
Home Phone#
The home phone number for the account.
Contact Ph#
The contact phone number associated with the account.
Cr. Limit
The credit limit for this account.
Last Sale
The date of the last sale paid for with this account.
Last Paym
The date of the last payment toward an invoice for this account.
D-N-U
(Delivered Not Updated)
The dollar amount for orders that have been delivered, but not updated in Sales Transactions.
O-N-D
(Ordered Not Delivered)
The dollar amount for orders that have been entered, but not delivered in Order Processing.
Balance
The amount owed on the account.
When viewing a permanent account, if the ‘Include D-N-U 12-61 Balance’ preference is set to ‘Y’ in Open A/R Preferences (12-90), this field includes the Delivered Not Updated (D-N-U) amount. If the preference is set to ‘N,’ the D-N-U amount is not included.
Future
The balance that will be due on a future date.
Current
The balance that is due now.
01-30
The balance that is 01-30 days past due.
31-60
The balance that is 31-60 days past due.
61-90
The balance that is 61-90 days past due.
90-OV
The balance that is over 90 days past due.
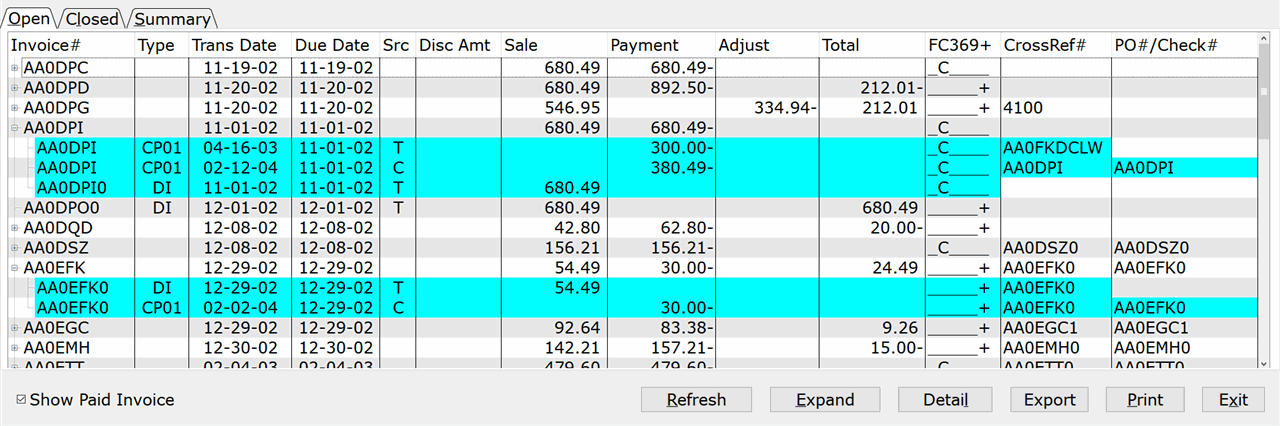
Click image to enlarge.
Invoice#
The number of the invoice. When viewing in Summary mode, click the plus sign to the left of the invoice number to view details about charges and payments.
Type
This field describes the type of transaction that applied the dollar amount(s) to the invoice:
Trans Date
The date on which the transaction occurred.
Due Date
The due date for the invoice.
Src
The source of the transaction that applied the dollar amount to the invoice:
Disc Amt
The discount earned for the payment (if applicable).
Sale
The amount of a sale (for DI types).
Payment
The amount of a payment (for CP types).
Adjust
The amount of an adjustment (for CM types).
Total
The total due for the invoice. This amount only appears on the top level of the invoice, not on any expanded detail entries that appear when clicking the plus sign.
FC369+
This column consists of 6 sub-columns, which designate the invoice amount as a future, current, 01-30, 31-60, 61-90, or Over 90 days balance due. For example, if the entry has a future balance due, ‘F’ appears in the ‘F’ sub-column. If the entry has a 01-30 days past due balance, ‘3’ appears in the ‘3’ sub-column. If it has 31-60 days past due balance, ‘6’ appears, and so on.
CrossRef#
If there is a Cross Reference transaction number for the invoice, it appears in this field.
P.O.#
If there is a Customer PO# for the invoice, it appears here.
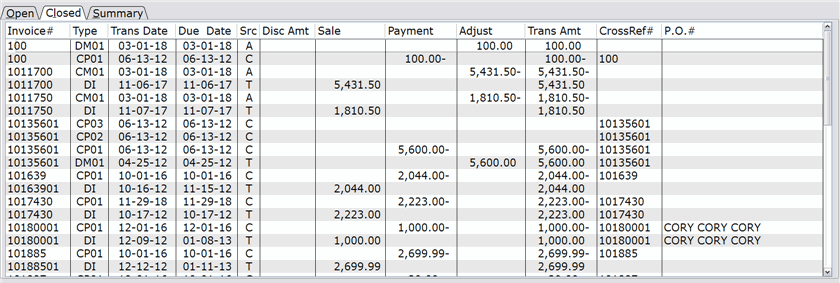
Click image to enlarge.
Transactions appear on this tab when they have been purged using standard A/R purge procedures. The columns are the same as on the Open tab.
NOTE: Permanent accounts must have the history field set to ‘2’ in Master File Maintenance (12-20) for purged invoices to appear on the closed tab. Purged invoices for temporary accounts do not appear on the tab.
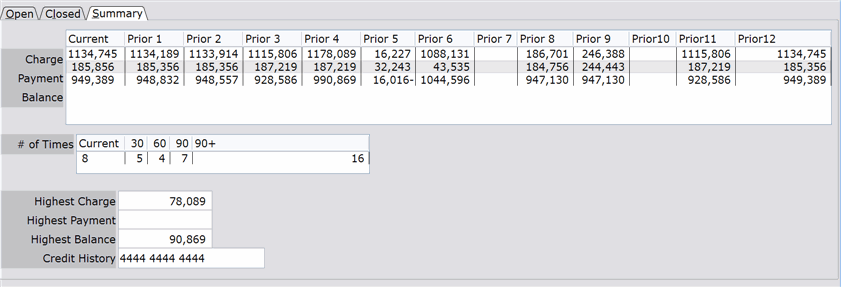
Click image to enlarge.
Current – Prior 12
Charge
Payment
Balance
These 13 columns show the charge amounts, payments, and balances, without decimals, for the current month and the previous 12 months.
# of Times
(Current, 30,60,90,90+)
This field displays the number of times the account holder has had current, 01-30, 31-60, 61-90, and Over 90 days balances since the account was opened.
Highest Charge
he largest amount charged to the customer over the life of the A/R account.
Highest Payment
The largest payment the customer has made to the account over the life of the A/R account.
Highest Balance
The largest balance the customer has incurred over the life of the A/R account.
Credit History
This field shows the credit/aging history over the last 12 months (each 0 (zero) represents a single month):
- ‘0’ appears if the account has never been aged
- ‘C’ appears if the account had at least one current balance
- ‘1’ appears if the account had at least one 01-30 days past due balance
- ‘2’ appears if the account had at least one 31-60 days past due balance
- ‘3’ appears if the account had at least one 61-90 days past due balance
- ‘4’ appears if the account had at least one Over 90 days past due balance
Refresh
Click Refresh to reload the activity for the account.
If you make changes to the account in another partition, click Refresh to update the results.
Expand/Collapse
(Open tab only)
When viewing invoices in Summary mode, click Expand to reveal the details of payments and charges for all invoices on the screen. Click Collapse to hide the details of payments and charges for all invoices.
To Expand and Collapse individual invoices, click the plus (or minus) sign to the left of the invoice number.
Detail/Summary
(Open tab only)
Click Detail to view invoices in Detail Mode. In this mode, details of payments and charges for the invoice appear in a ‘flat’ view (they cannot be expanded and collapsed).
Click Summary to view invoices in Summary Mode. In this mode, details of payments and charges for the invoice appear in an expandable and collapsible view. Use the Expand/Collapse button to reveal and hide the invoice details.
Export
Click this button to open a report of the information directly in Excel (and save it to your computer).
Print
Click this button to print the information on the screen. You can choose to sort the report by Invoice Number, Invoice Date, or Cross Reference, and you have the choice to include or exclude Closed Invoices. Enter the ID of a physical printer, or enter “PDF” to save the report to a PDF file.
Exit
Click this button to close the A/R Account Activity screen.