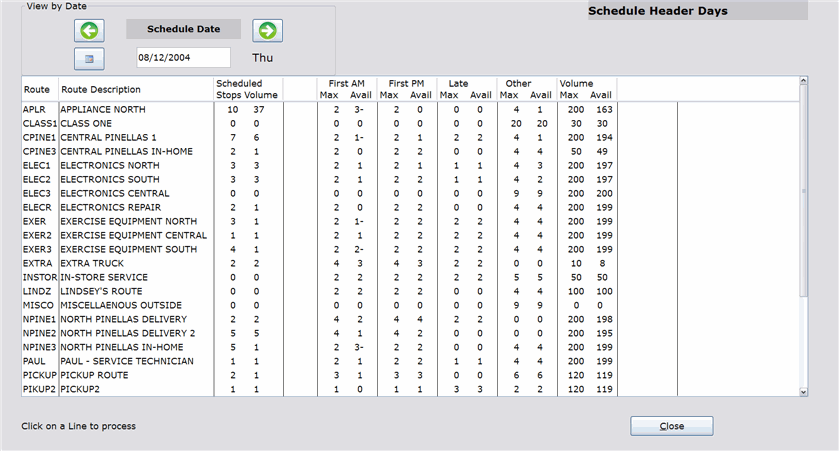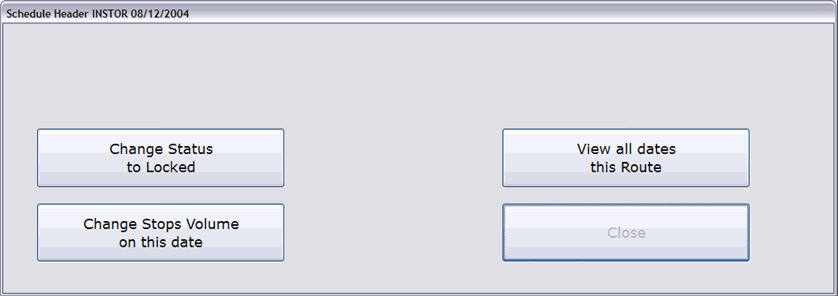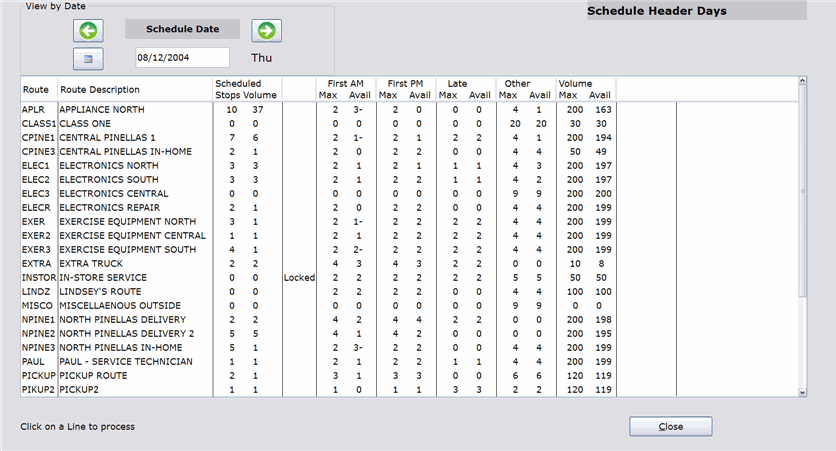How To: Locking a Route (21-20)
Overview
If you need to shut down a route for a short period of time (e.g. driver is ill), you can lock it with this selection. No deliveries/service can be scheduled for the route on the day(s) that it is locked. This allows you to restrict a route without making permanent changes in Route Master Maint (21-90-21).
NOTE: If you need to shut down a route for an extended period of time (driver vacation, bay being remodeled, major vehicle repairs, etc.), we recommend setting the route to ‘Inactive’ in Route Master Maint.
Video
Tip: Use the controls on the video player to watch in Full Screen mode, adjust the quality, or watch on YouTube.
Step-by-Step
- Specify a schedule date using the green arrow buttons, the calendar button, or by entering the date in the field at the top of the screen. Today’s date appears by default.
- Route information appears for the specified date. Select a route by clicking on it.
- The options window opens. Click the Change Status to Locked button.
- ‘Locked’ appears to the right of the ‘Schedule Stops’ column, signifying that this route has been locked. No deliveries/service can be scheduled for this route on this date.
- To unlock the route, click on it and then click the Change Status to Available button on the options window.