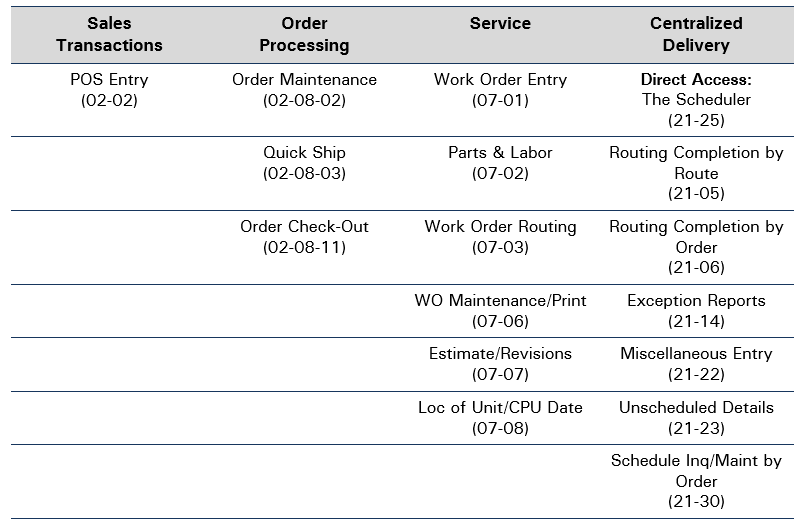Introduction: The Scheduler (21-25)
Overview
The Scheduler is used to assign orders to a route or consolidated schedule. It appears in POS Entry, Order Processing, and Service when processing an order or work order and can be accessed directly, through the Centralized Delivery menu (21-25).
Video
Selections that Access the Scheduler
Advanced Scheduler vs Quik Scheduler
There are two versions of the Scheduler: the Advanced Scheduler and the Quik Scheduler.
The Advanced Scheduler is the full feature version that allows you to perform all scheduling tasks, including selection of the route, branch, and skill. You can also modify previously scheduled orders with the Advanced Scheduler.
The Quik Scheduler is a simplified version of the Advanced Scheduler, which restricts certain options (e.g. route, branch, and skill selection), to make the scheduling process more efficient for salespeople. It also allows managers to control how much of the scheduling process the salesperson can take part in.
Overbooking
When a delivery/service (schedule) has a time requirement (stops/minutes) that is greater than that of a single timeslot (stop name), the system will automatically schedule the delivery/service into subsequent timeslots until the time requirement is satisfied.
However, when a route has reached its limit for time and/or volume, the system will warn you that the route is already booked to capacity. Depending on how the Overbooking preferences are set, the system will either allow or disallow you to overbook the route. You have the option to either overbook the route (if allowed) or find another route or date for the delivery/service. When a stop/route is overbooked, ‘OB’ will appear in the ‘Available’ column on the Schedule Details screen for stops and the quantity in the ‘Available’ field will appear as a negative number.
First AM/First PM/Late/Other Overbooking
If you are using First AM/First PM/Late stops, the system will also warn you when you try to schedule a delivery/service that exceeds the allotted time for a First AM/First PM/Late stop (regardless of whether a First AM/First PM/Late stop is requested by the customer). Depending on how the Overbooking preferences are set, the system will either allow or disallow you to overbook the First AM/First PM/Late stops.
Multiple Delivery Dates
When an order contains multiple delivery dates (some or all items have different delivery dates), you must schedule a delivery for each different date on the order. Please see the Scheduling OP Orders with Multiple Delivery Dates tutorial for more information.
No Routes Available
While using the Scheduler, if at any point the system cannot suggest a schedule meeting the requirements of the order, the message, ‘No routes selected for the criteria entered,’ appears. You have the option to manually find another route, change the criteria for the schedule, or schedule the order later (through the Unscheduled Details selection).