How To: Setting Up System Files Preferences (30-01)
Overview
This selection is used to:
- maintain company information such as the address and phone number
- identify the system printer, system directory, and system spooler
- specify the printer forms that are used for A/R Statements, Payable Checks, Payroll Checks, and OP Invoices
- configure the terminals on your system
Table of Contents
First Screen Setup
- Enter “N” at the ‘Is the Above Correct’ prompt. Then complete the fields as described below.
Any attempt to change the Company Name by any other means will cause several options on your system to cease to function.
The system Directory should never be changed without instructions from Tyler.
Enter the form number to use for the Accounts Receivable Statement. You can view samples of the available forms at the end of this section.
Enter the form number to use for Accounts Payable checks. You can view samples of the available forms at the end of this section.
Enter the form number to use for Accounts Payable checks.
Enter the form number to use for the Long Method Invoice (02-08-13).
To activate GUI Printing for the Long Method Invoice, enter “L” in this field.
The following chart will help you select a form number:
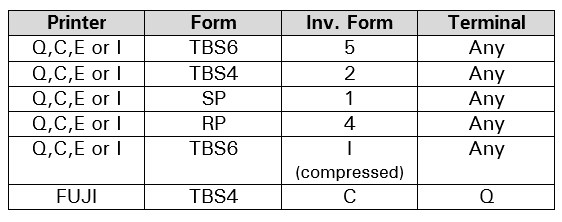
LEGEND
Printer:
FUJI – Fujitsu DX2100 OR DX2200
Q – Qantel 501x
C – CITOH 8510
E – any printer that can be set to Epson FX80 emulation
I – any IBM ProPrinter (PPR) emulation
Form:
TBS6, TBS4, etc. – the form style (see end of this section for form samples)
SP – stock paper (8.5 x 11)
RP – rolling stock (8.5 wide with variable lengths)
Terminal:
A – Amaitis/Ampex 230AQP/PLUS
Q – Qantel 4051 (VT6)/IT Series II
T – Televideo 955/965
Enter Y if PKS packages are used and the package sub-items are to be listed on the sales invoice. The total dollars for the package will be on the PKS package line and all package sub-item detail lines will have a Selling Price of zero.
Enter N if PKS packages are not used or the sub-items are not to be individually listed on the sales invoice.
NOTE: This preference is only applicable when TMIS Security is not being used.
Enter Y to change the Payroll Security Code.
- The Enter Security Code prompt appears. Enter the current security code.
- If you enter the incorrect code, the cursor remains at this prompt until the correct code is entered.
- The Enter Security Code prompt appears again. This time, enter the new payroll security code. The code can contain a maximum of 11 characters.
Enter a valid GST account number. The code can contain a maximum of 11 characters.
When you finish configuring the preferences, press Tab at the “Is the Above Correct” prompt.
Second Screen Setup
The screen that now appears is used to configure the terminals on your system.
All terminals must be set up in this screen whether or not they will be used for sales transaction entry.
A number of options are available at the prompt on bottom of the screen:
The following preferences must be completed for each terminal:
Cash drawer reports can only be printed for the branch assigned to the terminal.
When processing on a POS terminal:
- during POS entry, the branch information and transaction date pre-prompts on the Branch Selection screen and cannot be changed
- the cost of goods will not appear on any inquiries
- special order transactions will not require entry of the cost of goods
Enter N to designate the terminal as a Non-POS terminal.
Enter N and DL transactions are not allowed.
If this field is left blank, it is automatically set to Y.
NOTE: All terminals have the ability to delete individual detail lines in POS Entry, regardless of how this preference is set.
More than one terminal can control a single printer. When one Invoice Printer is to be used by all terminals, enter ‘TXX’ as the controlling Terminal and enter the printer name to be used. This allows the selected printer to print invoices from any terminal.
IMPORTANT: You should always set up a ‘TXX’ controlling terminal.
Enter the invoice form to use for Invoice Printer #1. If you have not purchased forms, enter “1” (for Form 1) in this field, which is plain 8.5 x 11 paper. You can find samples of the available forms at the end of this section of the document.
If you want to print a copy of the invoice on another printer, enter the second printer name (in LPx format) in this field. For example, you might want to print one invoice at the store and a copy of the invoice at the warehouse.
Enter “PDF” in this field to print “second” invoices directly to a PDF file.
Second invoices are printed through POS Entry (02-02), Order Maintenance (Invoice Print) (02-08-02), and Quick Ship (02-08-03).
This is an optional field if the ‘Invoice Prnt #2’ field is left blank.
Enter the invoice form to use for Invoice Printer #2. If you have not purchased forms, enter “1” (for Form 1) in this field, which is plain 8.5 x 11 paper. You can find samples of the available forms at the end of this section of the document.
Enter the printer name for Alternate Printer 1. On the General tab of Invoice Preferences (02-18-01, Enter Y in Field 8), you can choose to print certain transaction types (DD, ML, etc.) to this alternate printer instead of Printer 1.
At this time, Alternate Printer 1 is only available for invoices printed through POS Entry (02-02).
This is an optional field if the ‘Alternate Prnt #1’ field is left blank.
Enter the invoice form to use for Alternate Printer #1. If you have not purchased forms, enter “1” (for Form 1) in this field, which is plain 8.5 x 11 paper. You can find samples of the available forms at the end of this section of the document.
Enter P if the terminal uses a pole display.
Enter R and when you access POS Entry, the Rental Contract Entry screen will appear.
If you are using Non-GUI POS Entry, enter “X” and POS Entry will go directly to the Express Ticket screen.
Enter Y if the electronic cash drawer should be opened at the end of POS Entry.
Enter N if there is no drawer attached or if the drawer is only to be opened by key.
NOTE: Care must be taken in assigning cash drawers to terminals. If a cash drawer is assigned to a terminal where no cash drawer is physically attached, it will result in a terminal hang during POS Entry.
Enter G or leave the field blank to use the GUI (Graphical User Interface) POS entry screen.
Enter N to use the Non-GUI (Traditional) POS entry screen.
Enter S if the terminal is a security processing station. This option is used when you have a terminal by the front door where you scan the customer’s merchandise before they leave the store. In Quick Ship you will first scan the order number, then scan the item(s) and finally ship the DD order as the customer leaves.
Enter A to allow processing of all tender types (Cash, Check, Credit Card, Finance, etc.) in POS entry for this terminal.
Enter N and POS transactions that require payment are not allowed on the terminal.
Enter 1 and all tender types except cash are allowed on the terminal.
Enter 2 to allow Credit Card processing only.
When you finish configuring terminals, press the Tab key to move to the final screen of this selection.
Third Screen Setup
This screen is used to configure the printers set up on your system.
From the options prompt at the bottom of the screen you can add/change a printer, delete a printer or print a hard copy of the screen.
To add/change a printer, enter “A” at the prompt. The following preferences must be completed for each printer:
Enter the Invoice Form Number to use for this printer.
The default is Form 1.
Select a Printer Mode for this printer from the options at the top of the screen.
The default is Q-Other.
Specify whether this is a continuous paper feed printer or a laser printer.
Form Samples
To view Sales/Order processing invoices, A/R statements, A/P checks, and Payroll checks, please see the Form Samples section of the website. For more information about printing, please see the “Printing in Tyler” document.


