Introduction: Sales Tax Tables Entry (30-02-04)
Overview
This selection is used to set up and modify Sales Tax Tables, which are used by the system to calculate sales tax.
Sales Tax Code
The Sales Tax Code is used to link the sales tax table to your sales tax reporting for the state. For example, the tax code might be “GA” for all of Georgia or “NC” for all of North Carolina.
For a place with a lot of different areas (e.g. New York City), you will probably want to use a number of different Tax Codes and Tax Table IDs. For example, you could use “NY1” for Queens, “NY2” for Staten Island, and “NY3” for the Bronx.
Sales Tax Codes are assigned to a specific branch in the Branch Maintenance (30-02-02) selection and pre-prompt during POS Entry.
Sales Tax Table ID
You must create a separate Tax Table ID for each different Tax Code in your system (Tyler no longer supports multiple Sales Tax Codes for a single Sales Tax Table ID). However, you can have the same tax code assigned to multiple Tax Table IDs.
For a state like Georgia, where the only sales tax is the state sales tax, you would only need one Tax Table ID (e.g. ‘GA’).
In a place like New York City, the sales tax becomes more complicated as there are several tax jurisdictions and each one has a different percent of borough tax in addition to the state sales tax. To simplify this situation for the salesmen and your customers, the sales tax file should be built using the last four digits of the zip code as the Sales Tax Table ID to point to the correct Sales Tax Code. This will enable the salesmen to enter the last four numbers of the Customer’s Zip Code in the ‘Taxcode’ field and the system will find and load the correct Sales Tax Code automatically.
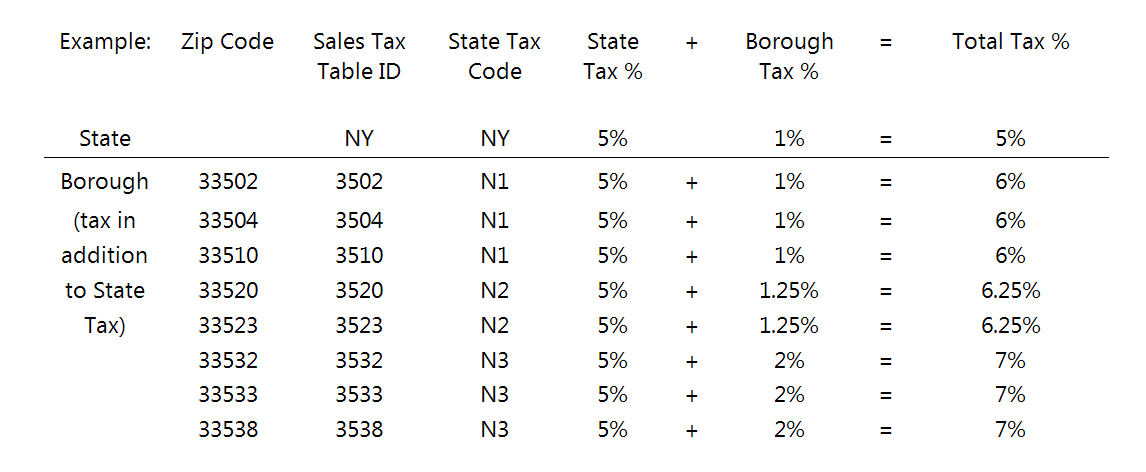
Sales Tax Percent
The Sales Tax Percent can be the total percentage of any city or borough sales tax, plus any county sales tax, plus any state sales tax.

This Sales Tax Percentage can also be set up using up to 3 levels of taxation.

Breakpoints
Breakpoints are the parts of a dollar where the sales tax increases by a penny. They will repeat within each dollar no matter if it is five dollars or 18 dollars.
EXAMPLE:
Our breakpoint table is set up as follows:
From 0 cents to 9 cents is 0 cents in sales tax
From 10 cents to 29 cents is 1 cent in sales tax
From 30 cents to 49 cents is 2 cents in sales tax
From 50 cents to 69 cents is 3 cents in sales tax
From 70 cents to 89 cents is 4 cents in sales tax
From 90 cents to 99 cents is 5 cents in sales tax
The State Sales Tax for this transaction is 6%.
An item with a selling price of $11.05 is sold on a transaction. Sales tax is calculated by first multiplying the whole dollar amount of $11.00, by the tax rate of 6%, resulting in a tax of $0.66. Since $11.05 falls within the first breakpoint, no additional amount is included in the tax calculation. The sales tax for this item is $0.66.
Another item is sold for $29.24. Again, sales tax is calculated by first multiplying the whole dollar amount of $29.00 by the tax rate of 6%, resulting in a tax of $1.74. Since the cents for this item fall in the range of the second breakpoint (10 cents to 29 cents), an additional calculation must be made. The cents for this breakpoint, $0.01, are multiplied by the breakpoint’s “to cents” amount of $0.29, resulting in an additional tax of $0.01. This amount of $0.01 is added to the first tax calculation of $1.74 to arrive at $1.75, the total sales tax for the item.
A final item is added to the transaction with a selling price of $54.79. Sales tax is calculated by first multiplying the whole dollar amount of $54.00 by the tax rate of 6%, resulting in a tax of $3.24. Since the cents for this item fall in the range of the fifth breakpoint (70 cents to 89 cents), an additional calculation needs to be made. The cents for this breakpoint, $0.04, are multiplied by the breakpoint’s “to cents” amount of $0.89, resulting in an additional tax of $0.04. This amount of $0.04 is added to the first tax calculation of $3.24 to arrive at $3.28, the total sales tax for the item.
Creating vs. Modifying: A Recommendation
When you access this selection, the following message appears:
Because taxes on open orders will be recalculated if the open order is modified, we recommend creating a new Tax ID instead of changing an existing one.
Harmonize Sales Tax – Canadian Clients Only
Harmonized Sales Tax (HST) combines Goods and Service Tax (GST) and Provincial Sales Tax (PST) into a single rate. On July 1st 2010 British Columbia and Ontario implemented HST with other provinces expected to follow. Please read the implementation instructions below if you believe that your company will be implementing HST in the future.
Implementing HST in Tyler
Tyler recommends creating a new tax code to represent HST although your company can be HST compliant by modifying an existing tax code. Creating a new tax code does involve extra steps in Tyler, however it will provide cleaner and more accurate level reporting for your company.
It also may be necessary to keep the existing tax code in place for merchandise returns. Please check your Province for laws on returned merchandise to determine if your company will need to keep the existing code intact.
Setting Up HST
- Create or modify your tax code using this selection. The entire HST tax should be recorded in the ‘Level 2’ field, with zero percent in the ‘Level 1’ and ‘Level 3’ fields.
NOTE: If you are changing your current tax code, please proceed to Step 5. If creating a new tax code, please move to Step 2.
- In Order Processing, print an Open Order Report (02-08-30) and manually replace the old tax code with the new HST tax Code on all open orders.
- Change the default Sales Tax Code’ in Branch File Maintenance (30-02-02, Sales Tab) to the new HST tax code for all applicable branches.
- If applicable, change the default Sales Tax Code on any permanent A/R accounts to the new HST tax code.
- Set up and/or review any Department Tax Exceptions in the Dept GM% or Prod Type/Taxable selection (02-18-02).
- On the second screen of Trans Entry Pre-Prompt (02-18-01), set the ‘Canadian use Tax Harmonize’ preference (#68) to ‘Y.’ When set to ‘Y,’ ‘HST’ prints on sales invoices (per government standards).
- On the Form L tab of Invoice Preferences (02-18-06), check the ‘Print Tax Rate’ box to include the tax rate on the invoice, or check the ‘Print Tax Code’ box to include the tax code on the invoice. If you are using Form M, check the ‘Print Tax Code’ box on the Apps tab of the Form M tab to include the tax code on the invoice. When you are finished, click the ‘Save Changes’ button at the bottom of the screen.
