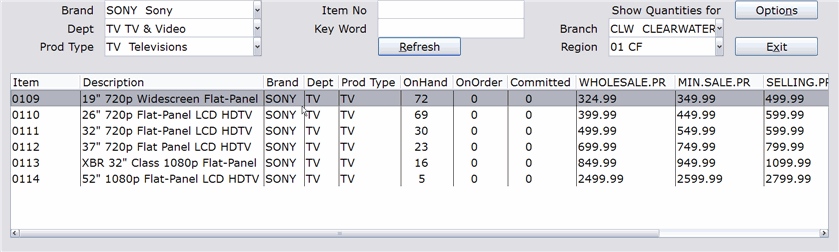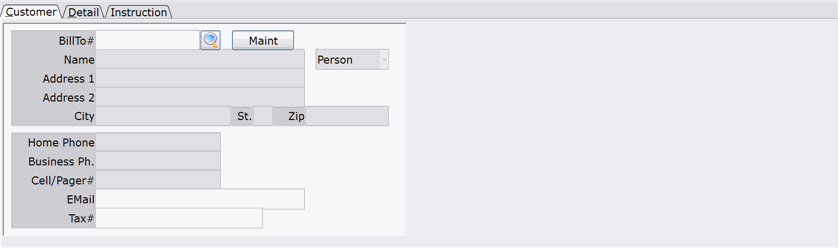General Skill: Using the Search Feature
Overview
The Search feature is available throughout POS and allows you to easily find an Item Number, Customer Number, A/R Account Number, etc. that you might not know by memory. Anytime you see the search icon to the right of a field, a search is available for that field. Let’s look at a couple of examples.
Video
Tip: Use the controls on the video player to watch in Full Screen mode, adjust the quality, or watch on YouTube.
Scenario 1
You are in the Item Number field of the Detail Tab and you can’t remember the item number for a particular HDTV.
- Click the Search button.
- Enter as much information as you know about the item. For this item, you know that the brand is Sony and that the product type for the item is TV.
- Click Refresh.
- Any time the search criteria changes, you must click Refresh to update the search results.
- Items that match the search criteria appear.
- If the item you are looking for is not in the list, enter new criteria and click Refresh.
- Click on an item line to select that item for the transaction.
Scenario 2
You are in the Bill To field of the Customer tab and you don’t know the Customer Number.
- Click the Search button.
- In the Customer Name field, enter all or part of the customer’s last name. If you know the customer’s first name or any of their demographic information (Address, Phone Number, City, State) as well, you can enter all or part of the last name, followed by an ellipsis (…), followed by all or part of the first name or demographic information.
In this example, we know the customer’s last name is Smith and that he lives on Ohio Street. Entering a common name such as Smith could produce a long list of results. However, if we enter “SMITH…OHIO” we can narrow down the search.
- Press the Enter key on your keyboard.
- Names meeting the search criteria appear.
- Click on a customer name/number to use it for the transaction.