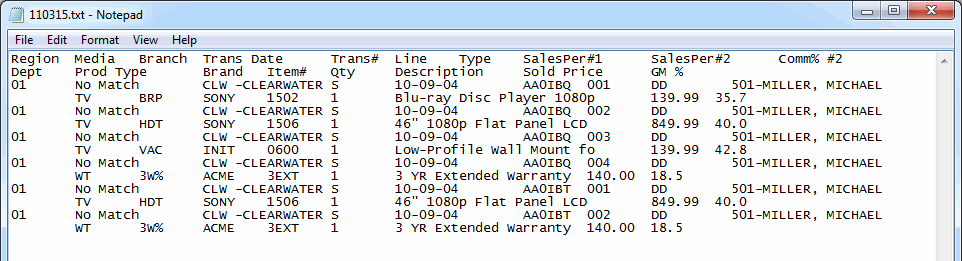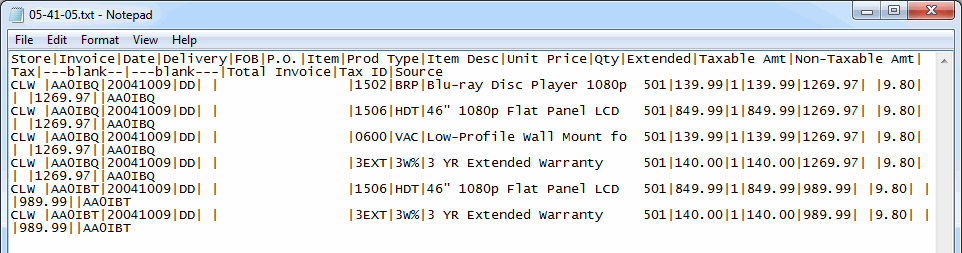Introduction: Exporting GUI Reports
Overview
In addition to printing a GUI report to a laser printer or PDF file, you have the option to export the report information to you computer, where it can be opened with a spreadsheet program (e.g. Microsoft Excel). This option saves paper and allows you to reorganize the report, apply additional filters, etc.
Table of Contents
Tab, Comma, and Pipe Delimited Files
Files exported from Tyler are formatted in three different ways:
You can identify a delimited file by opening it in Notepad.
Tab Delimited
If the information in the file is separated by tabs/spaces, the file is tab delimited and looks like this:
Comma Delimited
If the information in the file is separated by commas, it is comma delimited and looks like this:
Pipe Delimited
Finally, if the information in the file is separated by the pipe character, it is pipe delimited and looks like this:
When the file is opened in a spreadsheet program (e.g. Excel), it uses the delimiters (tab, comma, pipe) to separate the information into columns and rows.
Most Exports from Tyler are Tab Delimited
The majority of files exported from Tyler are tab delimited. If you are unsure of the file type, you can refer to the documentation for a particular selection, or you can download the report to your computer and then open it with Notepad.
File Extensions for Excel
When using Microsoft Excel to view the exported file, it is important to know the type of file you are working with so that you can save it with the correct extension (‘.txt’ or ‘.csv’). For example, if you try to open a tab delimited file that has a ‘.csv’ extension, it will not open correctly in Excel.
The following are the extensions that should be used for each type of file:
Text Import Wizard
Whether you are using Excel or another spreadsheet program, you should never open a delimited file without using the Text Import Wizard. This screen is used to specify the delimiter for the file, and to format the information in the file as ‘Text,’ which is critical for fields than begin with a zero (item number, branch ID, barcode number, etc.).
If you open a delimited file and the Text Import Wizard screen does not appear, close the file and change the extension (if it was ‘.txt’, change it to ‘.csv’, or vice versa). Then open it again.