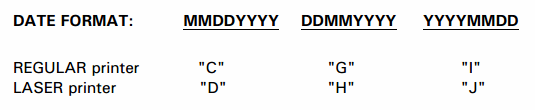How To: Setting Up A/P Checks Forms Builder Preferences (11-90-03)
Overview
This selection is used to customize the print format of an Accounts Payable check. When a valid Forms Builder Format Code is entered in the ‘Which Check Type’ field of the ‘Disbursement Print’ selection (11-12-01), the checks will print on the customized form designed in this selection.
Special Notes
The Forms Builder screen consists of 3 blocks of information:
General Form Definitions Block
General Information about the form is entered in this block.
Field Entry/Maintenance Block
Print fields are entered and changed in this block.
Form Detail Block
The current layout of the check is displayed in this block.
The following is a list of available check form ID’s already created by Tyler for Canadian check users, but may be used by anyone:
Please contact Tyler Support for loading instructions for any or all of these check types.
Step-by-Step
- In the ‘Format’ field, enter a Format Codes to identify this check type.
NOTE: Format codes ‘R’, ‘F’, ‘L’, ‘M’, are reserved and cannot be used. In addition, format codes ‘X’, ‘Y’, ‘Z’ already exist and cannot be used as a new format. However, forms ‘X’ and ‘Y’ can be copied into a new form and then modified as desired. The format of Form ‘X’ is identical to the format of the Tyler Regular Form Feed Checks, and the format of Form ‘Y’is identical to the format of the Tyler Laser Checks. Form ‘Z’ is reserved for future use.
- You now have one of two options:
- If the entered format code already exists, the form’s general information displays.
At the ‘Above Correct?’ prompt:
- Enter “Y” if the information is correct. The cursor moves to the ‘Enter PgUp,PgDn…(Col, Row)’ prompt to allow modification of the form’s detail information. Proceed to Step 5.
- Enter “N” if changes need to be made. The cursor positions to the ‘Laser Yes/No/GUI’ field. Proceed to Step 3.
- Enter “DELETE” to delete this form.
- If the entered format code does not exist, the cursor moves to the ‘New Form ‘_’ – Copy Existing Form (A..Z, 0..9) Tab = No Copy’ prompt. Here you have the option to create a new check from scratch or use an existing check as the basis for the new form.
- To copy an existing form into the new form, enter the letter of the existing form (e.g. ‘X’). Then enter “Y” at the ‘Copy the Above Form and All Details’ prompt. The general information for the existing form appears.
At the ‘Above Correct?’ prompt:
- Enter “Y” if the information is correct. The cursor moves to the ‘Enter PgUp,PgDn…(Col, Row)’ prompt to allow modification of the form’s detail information. Proceed to Step 5.
- Enter “N” if changes need to be made. The cursor positions to the ‘Laser Yes/No/GUI’ field. Proceed to Step 3.
- Enter “DELETE” to delete this form.
-
To create a new form from scratch, press Tab.
- Use the descriptions below to complete or modify the fields in the General
Information block. - Once you have finished entering information or changing the appropriate fields the ‘Above Correct?’ prompt appears.
- Enter “Y” if the information is correct. The cursor moves to the ‘Enter PgUp,PgDn…(Col, Row)’ prompt to allow modification of the form’s detail information.
- Enter “N” if changes need to be made. The cursor positions to the ‘Laser Yes/No/GUI’ field.
- Enter “DELETE” to delete this form.
- The ‘ENTER PgUp,PgDn, ↑, ↓, ←, →, (A)dd/Change, (D)elete, (P)rint, (Col,Row)’ prompt now appears. The Column and Row where the focus is currently located displays at the top of the Form Detail Block.
If the focus is positioned over a print field, the print field information displays in the Field Entry/Maintenance Block. Since only 80 columns can display on the screen at one time, the display will pan right and left as necessary. Using the Page Up, Page Down, and arrow keys, print fields can be easily selected, moved or deleted.
- Move to the focus to the spot where you want to add the new field.
- Enter “A” at the prompt.
- The cursor moves to the ‘Field’ field. If you know the name of the field that is being added, enter it here.
If you do not know the name of the field that is being added, enter “?” to select it from a list. When the list appears, use the Page Up/Page Down and/or arrow keys to highlight the desired field. Then press the Tab key to select it.
- A field that is listed with a corresponding length, column, and row
indicates already exists on the form. - By default, the text of a field cannot be changed. To modify the text, you
must enter/select “L” (Literal) in the ‘Field’ field. - If “0” (Zero) was entered in the ‘Number of Detail Lines’ field, detail fields
cannot be added to the form. - The cursor moves to the ‘Column’ field. The column where you initially positioned the cursor appears. Change it if necessary. Then press Tab.
- The cursor now moves to the ‘Row’ field. The row where you initially positioned the cursor appears. Change if it necessary. Then press Tab.
- In the ‘Length’ field, enter the number of characters that can print in this field. The maximum number of characters allowed by the system appears to the right of the field title in parenthesis. For example, if the maximum number of characters 32.0, this field will display as ‘LENGTH (32.0)’ on the screen.
- If this is a Literal print field, enter the description for the field in the ‘Text’ field. If this is not a Literal field, the field description displays and cannot be changed.
- Enter “Y” at the ‘Above Correct?’ prompt.
- Enter “A” at the prompt.
- Make any necessary changes to the field.
- Enter “Y” at the ‘Above Correct?’ prompt.
- Enter “D” at the prompt.
- If the focus is positioned over an existing print field, the ‘Are You Sure You Want to Delete This Field?’ prompt appears. Press Tab to delete the print field.
If the focus is not currently positioned over a print field, a list of fields displays. Highlight the line to be deleted and press the Tab key at the Are You Sure You Want to Delete This Field?’
- Enter “P” at the prompt.
- At the ‘Print Definition, List of Field, Test Form’ prompt:
- Enter “D” to print a listing of print fields on the form. The listing will print header fields first, followed by detail fields, and then the total fields.
- Enter “F” to print a listing of all available print fields.
- Enter “T” to print a sample printout of the current format. A sample form can be used to verify the form layout. The message, ‘Field XXXXXXXXX At Col, Row Overlays Another Field’, displays during the printing of a sample form when two fields print in the same location.
IMPORTANT: If the ‘Laser Printer’ field will be set to ‘Y,’ the entry in this field should be calculated as follows:
First, determine the number of the lines that your laser printer can print per page. Next, subtract ‘1’ from this amount. Finally, from this amount, subtract the value in the ‘Line Offset For Checks’ field in Bank Preferences (11-90-02). The resulting amount should be entered in this field. If you do not use this method to calculate the length in lines, a blank check will print in between each printed check.
For example, an 8 inch wide check at 10 CPI will have a width of 80
characters. An 8 inch check at 17 CPI will have a width of 132 characters, since the maximum is 132 characters.
You can leave this field blank if desired.
Adding a Print Field
This section describes how to add a print field to a check form.
Changing a Print Field
Deleting a Print Field
Printing a Field
Hidden Options
There are two hidden options available at the prompt: (L)oad and (S)end. For more information on these two options, please contact Tyler.