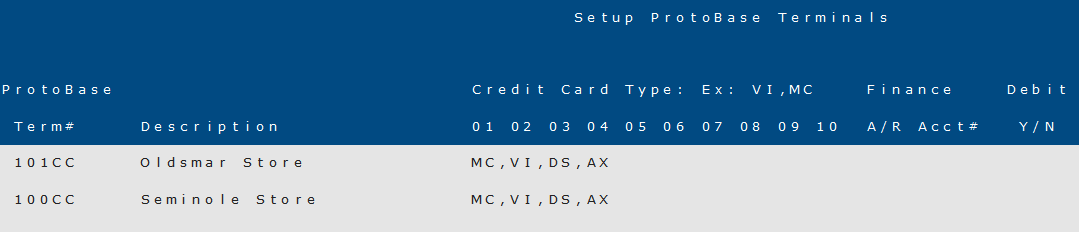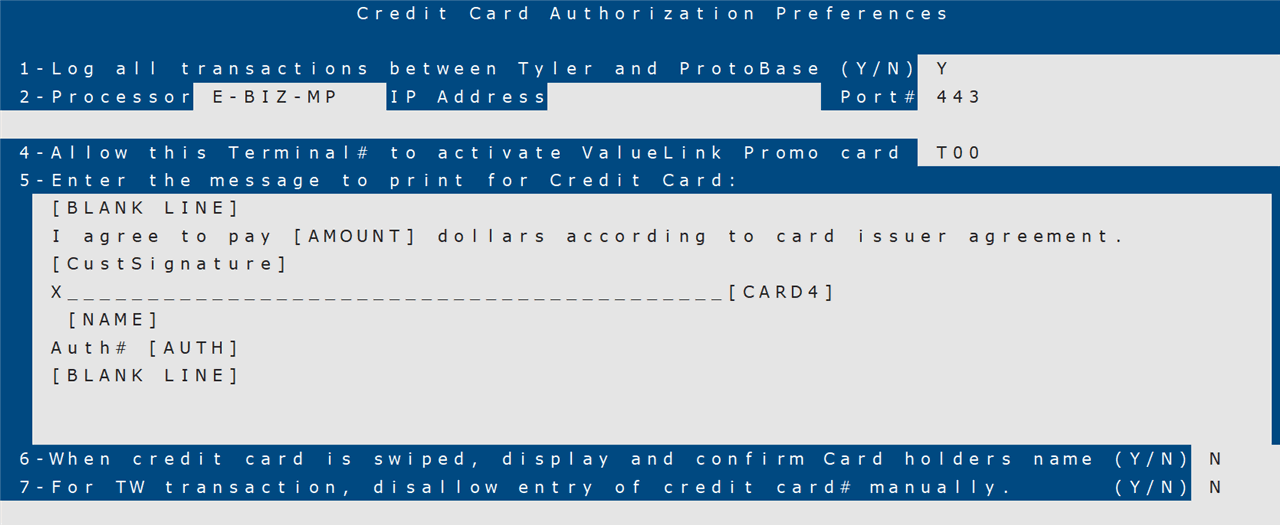Setting Up Your CBS Chip Card Reader
Overview
The following instructions describe how to set up your Century Business Solutions (CBS) chip card reader.
We recommend that you choose one person with administrator permissions to set up credit card processing for all stores.
Table of Contents
Before You Start
You will receive an email from CBS containing the following information:
- API Key (referred to as ‘Source Key’ by CBS)
- PIN
- Device Keys
To proceed with chip card setup, you must forward this email to Tyler Support (support@tylernet.com).
Planning Your Conversion
Before updating to the CBS chip card reader, please be aware of the following guidelines:
-
You cannot convert your first store until you are ready to convert all stores.
For smaller companies, please plan to activate chip card readers in all stores at once. We understand this may not be possible for larger companies, but even in larger businesses, all stores should be updated in rapid succession. Having some stores on the new Vega’s and some stores on Magtek swipers is support intensive and leads to POS workstation down time.
-
Vega 3000 chip reader connection: Ethernet Cable or WiFi is required.
Ethernet is preferred because there is less chance of communication issues. The Vega’s do not attach to their associated workstation like the old swipers (magstripe swipers). Also, they require an AC outlet. Contact Tyler Hardware Support if you have any questions about installing a network switch or similar needs.
-
You cannot operate chip readers and magstripe swipers at the same branch.
All workstations must be changed over at the same time.
-
We can test them, however.
With the store down, we can temporarily run a chip reader test in POS Entry (02-02), then revert to the magstripe swiper until you are ready to make a permanent change.
-
The chip readers’ serial numbers matter.
Serial numbers are pre-assigned to specific workstations. (e.g. A serial number ending in ‘776’ goes to Store A, Counter 1). These parings are provided in CBS’s emails. Only the assigned workstation can process sales on that reader.
-
If necessary, the Vega readers can operate in stand-alone mode.
This allows for multiple POS terminals to run cards on a single reader. This method does not interface the reader to the ticket in POS Entry.
-
Your conversion should be scheduled ahead of time.
When you are ready to upgrade to the chip card readers, please let us know at least a week in advance of the planned conversion. This gives us time to prepare the necessary program changes.
Special Notes
- Debit cards are treated as credit cards in Tyler; they have no PINs assigned.
- E-checks are not defined separately; in Tyler, they are defined as checks.
- The Branch Merge / ID Change program does not make any changes to the Credit Card Authorization Preferences (02-55-10). If your company merges branches after the initial CBS setup has been completed, users will need to manually change the affected branch(es) in:
- ProtoBase Terminal to Card Type (02-55-10-01)
- Station# to ProtoBase Terminal (02-55-10-03)
- Tyler Term# to Station# (02-55-10-04)
- Merchant # (02-55-10-10)
- In addition, users will also need to contact Century Business Solutions to alert them of these changes.
Step-by-Step
- In Tyler, verify that the ‘Returns req. Orig.Trans/Line#’ (Preference 27) is set to ‘Y’ in Trans Entry Pre-Prompt (02-18-01). Chip card refunds will not process correctly if this preference is set to ‘N.’
NOTE: If your store is using chip card readers, you cannot use the ‘Override’ option when returning merchandise. Entry of the original ticket is required. Stores not using chip card readers can use the ‘Override’ option when returning merchandise, but it is not recommended.
- If this is your first time using CBS credit card processing, continue to Step 3.
If you have used CBS credit card processing before, skip to Step 10.
- If TMIS security is activated on your system, use the TMIS Access Code selection (34-40-03) to add security permissions to allow a user access to the Credit Card Authorization (02-55) menu and its sub-menus.
- Run Credit Card Authorization File Create (02-55-99) to create all the files needed for credit card processing.
NOTE: For new clients, the Tyler Hardware department will add a necessary UNIX file on your system for you.
- In Protobase Terminal to Card Type (02-55-10-01), complete the following fields:
ProtoBase Term #Enter the Terminal Number for the credit card reader as the Branch ID followed by “CC”.
For example, if the Branch ID is ‘WHSE’, you would enter “WHSECC” in this field. If Branch ID is ‘100’, you would enter “100CC” in this field.
NOTE: Be careful not to confuse this terminal number with the Convergence (Tyler) Partition/Terminal Number.
DescriptionEnter the Branch Description (e.g. ‘Warehouse,’ ‘Oldsmar Store,’ etc.).Credit Card TypeIn the ’01’ column, enter “MC,” for Mastercard.
In the ’02’ column, enter “VI,” for Visa.
In the ’03’ column, enter “DS,” for Discover.
In the ’04’ column, enter “AX” for American Express.These are the credit cards that will accepted by this reader.
FinanceLeave this field blank.DebitLeave this field blank.
- Repeat Step 5 for all branches that will be using credit card readers.
- In Credit Card # Range by Card Type (02-55-10-02), complete the following fields:
- “MC” for Mastercard
- “VI” for VISA
- “DS” for Discover
- “AX” for American Express
- For ‘MC’ enter “500000” in the ‘Low#’ field and “599999” in the ‘High#’ field.
- For ‘VI’ enter “400000” in the ‘Low#’ field and “499999” in the ‘High#’ field.
- For ‘DS’ enter “601100” in the ‘Low#’ field and “601199” in the ‘High#’ field.
- For ‘AX’ enter “340000” in the ‘Low#’ field and “349999” in the ‘High#’ field. On a second line, enter “370000” in the ‘Low#’ field and “379999” in the ‘High#’ field.
Card TypeEnter the two-character card type:DescriptionEnter the description for the credit card type (e.g. “Mastercard, Visa, etc.).Low #
High#Enter the credit card number range(s) for the card type:Promo Code
Ask DL #
Ask DOB
Manual MICR
Zip Code
Phone #
Chk Type
Ask CVV2#
**Auth** NOT USING TylerLeave these fields blank.- In Station # to ProtoBase Terminal (02-55-10-03), complete the following fields:
Station #
Store#Enter the Branch ID for the reader in both of these fields.Batch DateLeave this field blank.StatusThe status of the reader automatically displays in this field.ForceSale PasswordEnter the ForceSale Password as the Branch ID followed by “FRC”. For example, if the Branch ID is ‘WHSE’ you would enter “WHSEFRC” in this field. If the Branch ID is ‘100’ you would enter “100FRC” in this field.PBase PasswordAs with the ForceSale password, enter the PBase Password as the Branch ID followed by “FRC” (e.g. “WHSEFRC”).CC #1 PB Term
CC #2 PB Term
WFargo PBTerm
HRSI PBTerm
Check#1 PBTerm
GECS PBTerm
ValueLnk PBTermLeave these fields blank.- Repeat Step 6 for all branches that will be using credit card readers.
- In Tyler Term# to Station# (02-55-10-04), complete the following fields:
Term #Enter the Convergence (Tyler) Partition/Terminal Number that the reader is attached to. (e.g. T04, T05. etc.).Store #Enter the Branch ID for the reader.SrcEnter “I” (as in Iowa) in this field.EMV ModeEnter “E” in this field.CC Model#Enter “MP200” in this field.CC IPLeave this field blank.Term AddrLeave this field blank.Sign CaptEnter “N” in this field.RSA IDEnter “N” in this field.Tid#Leave this field blank.Port#Leave this field blank.TCP SSLEnter “TCP” in this field.LaneLeave this field blank.- Please contact Tyler to complete Century EBiz (MP200) Setups (02-55-10-13) for you. We will charge a small fee unless you request instructions to complete this step yourself.
- In Credit Card Authorization Preferences (02-55-10-90), complete the following fields:
Log all transactions between Tyler and ProtoBaseEnter “Y” if all of your stores are using chip readers.Enter “N” if one or more of your stores are using magstripe readers.
ProcessorEnter “E-BIZ-MP” in this field.IP AddressLeave this field blank.Port #Enter “443” in this field.Allow this Terminal # to activate ValueLink Promo cardEnter “T00” in this field.Enter the message to print for Credit Card:If upgrading from a non-chip (magstripe) reader, leave this field as is.If this is your first time using CBS, enter the following in this field. You can customize this information for your company as long as you don’t exceed the allotted space.
[BLANK LINE]
I agree to pay [AMOUNT] dollars according to card issuer agreement
[CustSignature]
X__________________________________ [CARD4]
[NAME]
Auth# [AUTH]
[BLANK LINE]When credit card is swiped, display and confirm Card holders nameEnter “N” in this field.For TW transaction, disallow entry of credit card # manuallyEnter “N” in this field. - In Protobase Terminal to Card Type (02-55-10-01), complete the following fields: