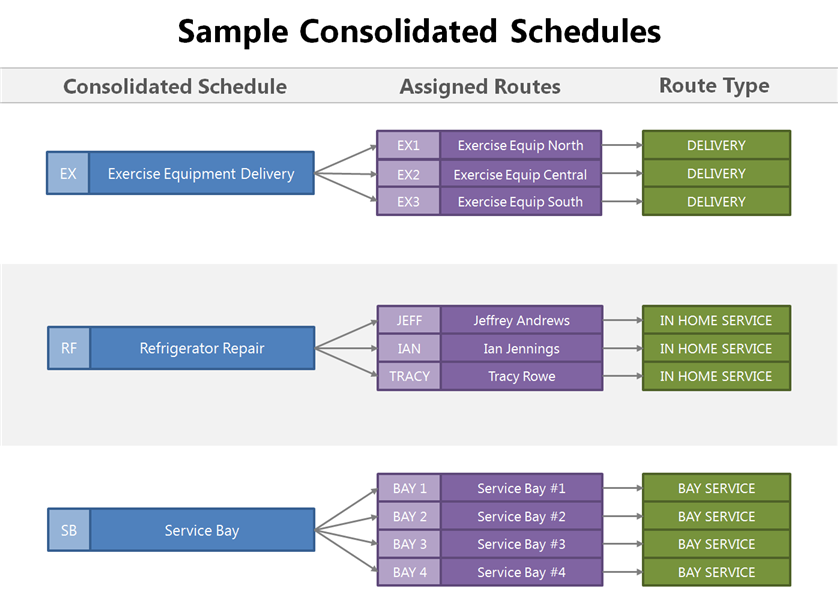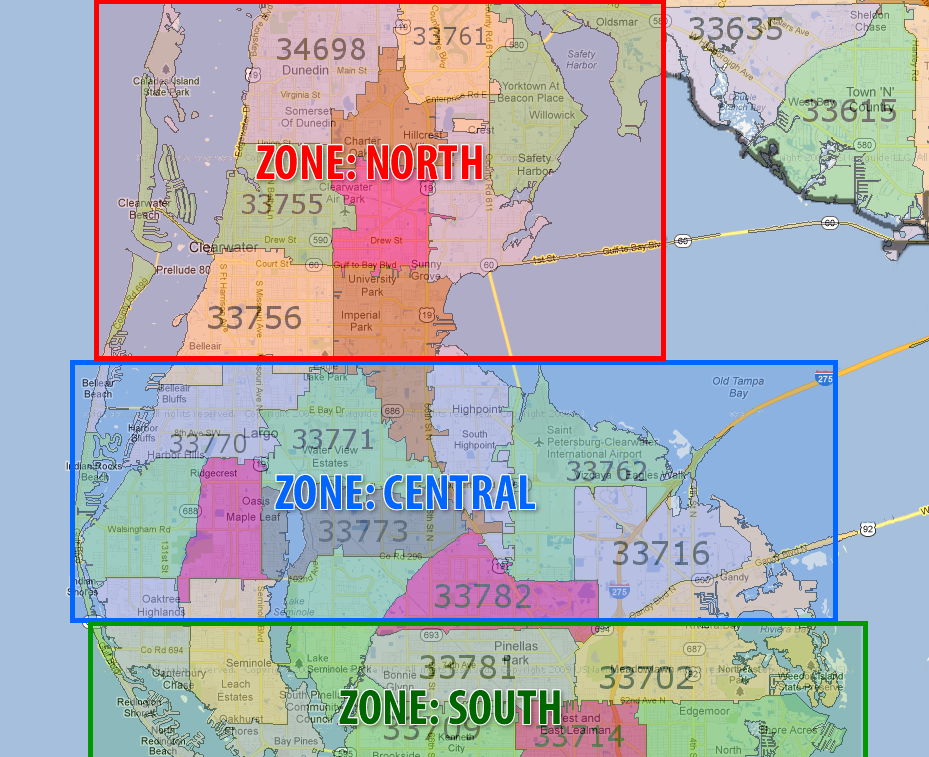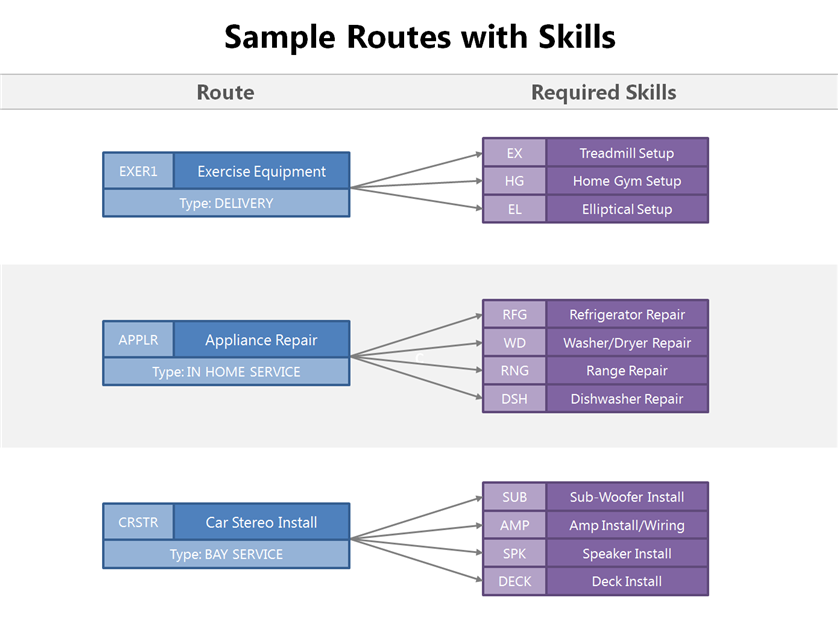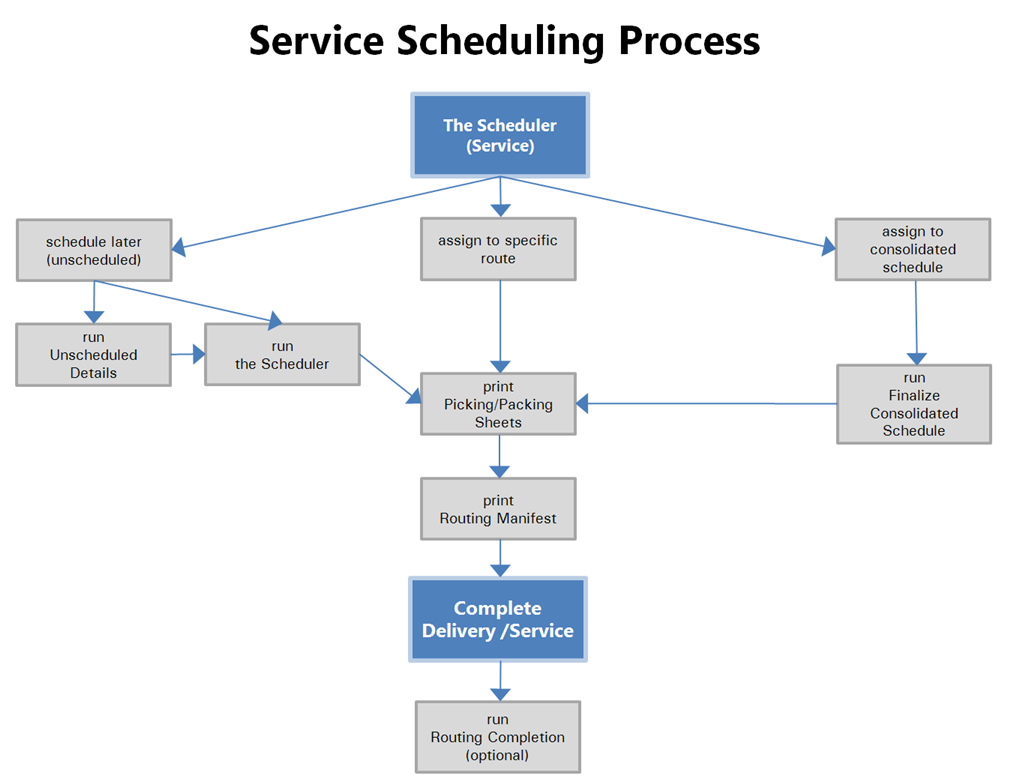Introduction: Centralized Delivery (21)
Overview
Tyler’s Centralized Delivery application is used to manage the routing and scheduling needs of your company.
The Route
The core element of Centralized Delivery is the route. When you first hear the word ‘route’, you probably think of the primary definition of the word: ‘a course, way, or road for passage or travel’ (as defined by dictionary.com).
However, in Centralized Delivery, a route is much more than that and is better described with an alternate definition: ‘a specific itinerary, round, or number of stops regularly visited by a person in the performance of his or her work or duty.’
In Tyler, a route can refer to a number of different things:
- a delivery truck
- an installation/repair crew (an actual person)
- a service bay
- a class
For each route, stops (scheduling slots) are defined, along with the allotted time and volume for each stop, the days that the route is available for work, and the drivers/technicians assigned to complete the work.
Once routes are set up, the Scheduler is used to assign a delivery/service to a route.
Inside and Outside Routes
Routes are considered either Inside or Outside. For Outside routes, work is performed at the customer’s residence or business. For Inside Routes, work is performed at the store/branch.
Route Types
Each route is assigned a Route Type, which describes the type of service that is performed by the route. Some services (e.g. installations, pickups) might be performed by multiple route types. This capability is specified in Preferences (21-90-01, Scheduler tab).
An Order Processing order or Service work order will be assigned to one of these routes when scheduling delivery/service with the Scheduler.
Multiple Routes
Multiple routes can be set up for the same physical delivery/service. For example, a delivery truck or technician might have different hours on Saturday than the rest of the week. A separate route will need to be set up to accommodate the Saturday hours.
Changes to an Individual Route Date
You can change the settings of a route for an individual day without making changes to the route in Route Master Maint. Using the Schedule Headers selection (21-20), you can lock a route for the day (no deliveries/service can be scheduled to it), and change the maximum volume and maximum stops for the day. Additionally, you can add a schedule to a day that normally does not have a schedule. All changes made to the schedules are tracked by the system.
First AM/First PM/Late Stops
The First AM/First PM/Late feature allows you to search for routes based on the time of day (morning, afternoon, evening) that the customer requests. First AM/First PM/Late stops are defined when setting up the route in Route Master Maint.
Route Overbooking
When a route has reached its limit for time and/or volume, the system will warn you that the route is already booked to capacity. Depending on how the Overbooking preferences are set, the Scheduler will either allow or disallow you to overbook the route. You have the option to either overbook the route (if allowed) or find another route or date for the delivery/service.
Schedules
A schedule is the complete activity for a specific date in Centralized Delivery. Blank schedules are created ahead of time when Start of Day is run (based on route and holiday preferences) and are viewed in the Schedule Header Days selection (21-20). Schedules are kept on file for the number of days specified in you preferences.
Once schedules are created, you can assign orders (a delivery/service) to them using the Scheduler.
Consolidated Schedules
A consolidated schedule is used to group two or more similar routes and can be thought of us a ‘holding file’ for orders. When using this feature, you must determine the type of route that is required by the order during initial entry of the transaction, but you will not need to make the final route assignment (including date and stop) until a later time. When it is time to schedule the order to an actual route, you can choose from one of the routes assigned to the consolidated schedule.
When the order is initially scheduled (through POS Entry, Work Order Entry, etc.) it will be assigned to a consolidated schedule instead of a specific route. At a later time, the order will be manually scheduled to an actual schedule/route (in the consolidated schedule) using the Finalize Consolidated Schedules selection (21-24) or through a third party routing company like RouteSmith or RouteView. For many companies, this helps create a more efficient driving schedule.
For example, we have a consolidated schedule ‘RT’ that contains three refrigeration techs. We are entering a work order that requires a refrigeration tech, but at the time of Work Order Entry, we don’t want our salesperson to schedule a specific tech (route) for the job. We will schedule the order to the ‘RT’ consolidated schedule and at a later time, our dispatcher will schedule the work order to one of the three techs in that consolidated schedule.
Actual Schedules
On this type of schedule, an order is assigned to an actual route (set up in Route Master Maint. (21-90-21)), which locks down a specific date and time for the delivery/service. No further scheduling is required once an actual schedule is created.
The Scheduler
The Scheduler is used by POS Entry, Order Processing and Service to schedule orders to a route or consolidated schedule for delivery/service. It appears in POS Entry, Order Processing, and Service when processing an order or work order and can be accessed directly, through the Centralized Delivery menu (21-25).
On this screen, you also specify the requirements for the delivery/service, including the Schedule Type (Delivery, In-Home Service/Installation, Pickup, etc.), the schedule branch, the time requested (First AM/First PM/Late) and any skills required for the order. Additionally, the amount of time and/or volume required for the delivery/service are specified. Using this information, along with the customer’s zone/zip code, the system will find the first available route for you.
If the suggested date is not acceptable, the calendar can be used to easily select a date, route and stop for the order. The Schedule Details option lets you view all scheduled orders for a given day.
Zones
Zones are geographical areas defined by zip codes or a range of zip codes that help you efficiently schedule outside deliveries and in home service for your company.
If you decide to use this feature, when suggesting routes for an order, the Scheduler looks at the zip code on the order and then attempts to find a zone that the zip code is assigned to (in Zipcode to Zone Link (21-90-41)). If the zip code is assigned to a zone, the Scheduler will first suggest routes assigned to that zone, followed by routes that are not assigned to any zone. Routes that are assigned to other zones are not suggested by the system.
This selection is used to assign zip codes to zones that have been set up in Zone Master Maintenance (21-90-40).
Skill Categories
In Centralized Delivery, routes are categorized by type (Delivery, In-Home, Pickup, etc.). Skills allow you to add an unlimited number of subcategories to each route type. The Scheduler then uses these skills to suggest the appropriate routes. For more information, please see the Skill Categories section of this document.