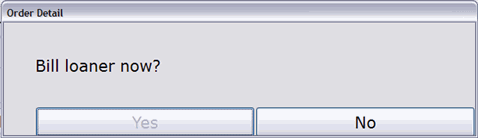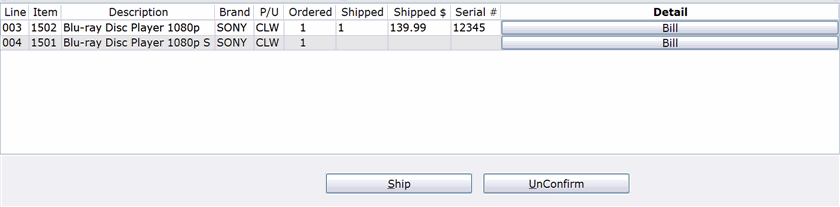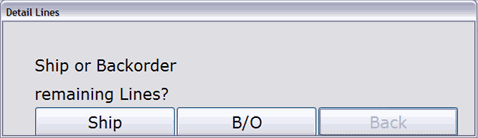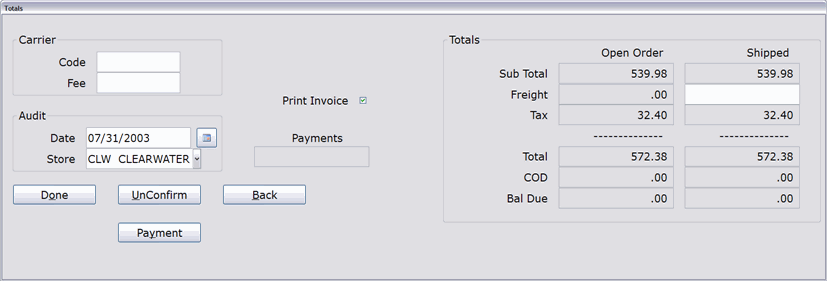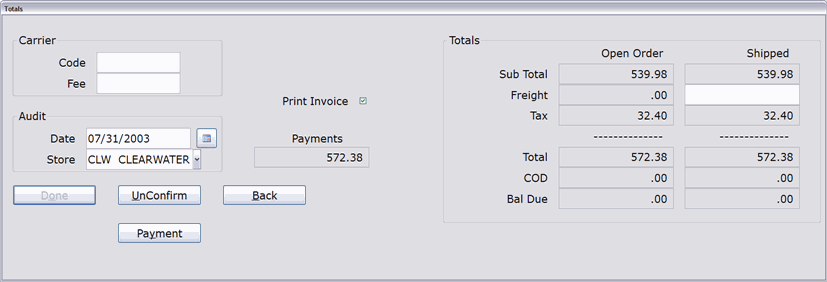How To: Selling Loaner Merchandise (02-08-03)
Overview
The Quick Ship selection is used to sell loaner merchandise to the customer. In order to sell loaner merchandise, the status of the order must be ‘On Loan.’
NOTE: You cannot use the Standard/Long Method of shipping to sell loaner merchandise. However, you can print Picking/Packing Sheets using the Picking/Packing Sheet Print selection (02-08-10).
Step-by-Step
- Access the Loaner Transaction in Quick Ship.
- Click the ‘Bill’ button to the right of an item that is being billed.
- Remember that only items with a status of ‘On Loan’ are billable.
- At the ‘Bill loaner now’ prompt, click ‘Yes.’
- Repeat steps 2 and 3 until all desired items are billed.
You can bill all ‘On Loan’ items on the order at once by clicking the ‘Ship’ button at the bottom of the screen (instead of the Bill button) and then clicking ‘Ship’ again at the ‘Ship or Backorder remaining Lines’ prompt.
- Click ‘Ship.’
- If any ‘On Loan’ items were not billed, the ‘Ship or Backorder remaining Lines’ prompt appears. Click ‘Ship’ to bill any unbilled items or click ‘Backorder’ to leave those items unbilled.
- The Totals window appears. Click the ‘Payment’ button.
- The Tender Entry screen appears. Select a payment type from the ‘Payment Type’ drop-down list.
- In the ‘Amount’ field, enter the payment amount for the selected payment type.
- Enter any other required information for the payment type (credit card type, check number, etc.).
- Click ‘Accept’ and the payment appears on the right side of the window.
- When you are finished entering all payment information, click ‘Done.’
- On the Totals tab, click the ‘Done’ button.
- After Order Update (02-08-16) is run, the status of the billed loaner items is changed to ‘SOLD.’