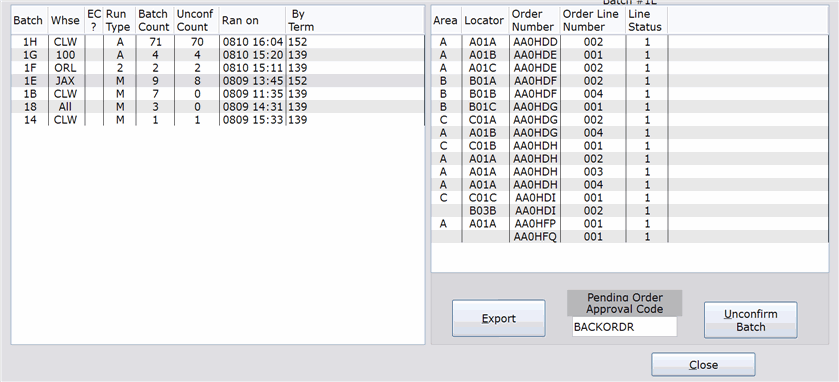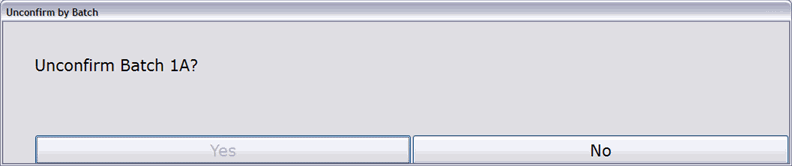How To: Unconfirming Picking/Packing Sheets by Area (02-08-19-50)
Overview
This tutorial describes how to unconfirm Picking/Packing Sheets by Area.
Step-by-Step
- If you are using Order Approval, the ‘UnConfirm creates Pending Order Approval’ box appears. Check this box if you want to be able to send unconfirmed orders to Order Approval (02-08-05).
NOTE: You will still need to enter an approval code at the end of the unconfirm process before any order batches are sent to Order Approval.
If you are not using Order Approval, skip to Step 2.
- Check the ‘Only show batches Unconf Count>0’ to only include batches that have an Unconfirm Count greater than zero. The Unconfirm Count is the number of orders in a batch that are at the proper status for unconfirm (‘1-Picking/Packing Sheets Printed’).
- In the Allow Quickship box:
- Click ‘Never’ and you will not be able to open an order in Quick Ship directly from this selection. When you click an individual order line in a batch, the system will automatically open the order in Order Maintenance.
- Click ‘Ask’ and when you click an individual line in a batch, a window appears asking if you want to open the order in Order Maintenance or Quick Ship.
- Click Refresh.
- Whenever the preferences at the top of the screen are changed, you need to click Refresh to update the results.
- The order batches appear.
- On the left side of the screen, click the batch that you want to unconfirm. Order lines with a status of ‘1-Pick/Pack Sheet Printed’ appear on the right side of the screen.
- If you want to open the order in Order Maintenance or Quick Ship, click an order line.
- If the ‘Allow Quickship’ box is set to ‘Never’ the order opens in Order Maintenance. When you close the order, you are returned to the Orders in a Batch selection.
- If the ‘Allow Quickship’ box is set to ‘Ask’ the Choose an Option window appears. Click ‘Inquiry/Maintenance’ to open the order in Order Maintenance. Click ‘QuickShip’ to open the order in Quick Ship. When you close the order, you are returned to the Orders in a Batch selection.
- If you are using Order Approval (02-08-05) and you checked the ‘Unconfirm created Pending Order Approval’ box at the top of the screen, the orders in this batch can be added to the Order Approval process by entering a user-defined approval code (e.g. BACKORDR) in the ‘Pending Order Approval Code’ field.
If you are not using Order Approval, skip to the next step.
- Click the Unconfirm button to change the status of the displayed orders to 0-Open.
- At the ‘Unconfirm Batch xx’ prompt, click Yes.
NOTE: If the ‘Unconfirm creates Pending Order Approval’ box is checked but you did not enter an approval code in the ‘Pending Order Approval Code’ field, a prompt appears warning you that no approval code was entered. Click Yes and the orders will be unconfirmed but not added to Order Approval. Click No if you want to enter an approval code.
- Click Export to download the information on the screen to your computer (optional). Accept the pre-prompted save location, or enter a new one. Then click Ok.
IMPORTANT: Since the exported file is tab delimited, save it with a ‘.txt’ extension.