Field Definitions: Point of Sale
Overview
Below are descriptions for each field on the Point of Sale Entry screen.
Table of Contents
Branch Selection Screen

Point of Sale (02-02) is accessed by clicking Entry on the Sales Transaction menu. The first screen you come to allows you to verify the sales location and date for the transaction(s) you want to process.
NOTE: The fields on the Branch Selection screen can only be modified on Non-Point of Sale terminals.
To select the desired branch you can use the arrow keys to navigate the list, start typing the name of the branch or use the mouse to select from the drop-down menu.
In the majority of cases, you will be choosing your own branch to sell merchandise out of your store. When you know beforehand that the item is located at another retail location or stored in a warehouse, this is where you specify that location.
However, there are some instances that do require a date change. One example of this might be a Return to Supplier transaction: the items were sent back to the supplier yesterday, but the transaction was never entered into the system.
Header Block

This section of the Point of Sale screen contains the basic information about the transaction you want to process.
Open A/R Accounts
If a salesperson is assigned to an open account and is intended to get credit for all sales to that account, leave the field blank. Assigning a salesperson to an account is done in the Accounts Receivable selection.
Middle Layaway
If the original salesperson is to receive credit for all payments made to a layaway transaction, leave this blank. If there is no employee number on record in the system for the transaction, the cursor will return to this field before you are able to process the payment.
NOTE: The original salesperson’s number is generally obtained from the open order stored in Order Processing. In the case where the order is no longer open there, the original salesperson’s number will be retrieved from the temporary account stored in Account Receivable. This has special relevance when a second salesperson is credited on a Middle Layaway transaction.
The percentage field has a maximum value of 99. If the field is left blank, the commission will be split equally between the two employees.
Salesperson 2 and Middle Layaway
As discussed in the Salesperson #1 section, if the system is set up to give the commission on a layaway payment to the original salespeople, the system will first look for that information in Order Processing. If it is not found, it will look in Accounts Receivable.
If the salesperson information is pulled from Order Processing via an open order, both employees will be credited with the layaway payment. However, if the information needs to be accessed through the temporary account in Accounts Receivable (because the order is no longer open) only the first of the two salespeople will be credited on the later payments. This is because only one person’s employee number is set up in Accounts Receivable.
If you have the Centralized Delivery application licensed, the actual scheduling of the delivery is done at the end of the transaction. The system attempts to match the date entered in this field with an available schedule date and route. If the date and time prompted by Centralized Delivery does not meet the needs of the customer, you can change it at that time.
A delivery date is only used in the following transaction types: Delayed Delivery (DD), Special Order (SO) and Loaner Processing (LP).
Leaving Merchandise Uncommitted
Enter a “?” and the inventory will not be committed.
NOTE: If Automatic Special Order is licensed and a “?” is entered for delivery date, the order will not attach to an open Purchase Order line when there is not enough inventory on hand.
Committing Merchandise, Leaving Delivery Date Unspecified
If the inventory should be committed but the customer is uncertain about the delivery date at the time you are processing the transaction, a dummy number such as “999999” can be entered.
A/R Installment Accounts
If the customer is interested in an A/R Installment account enter “INS” into the A/R Account # field. A window will pop up at the end of the transaction, prompting you to enter the information needed to create the account. This prevents you from having to leave the Point of Sale application to access the setup in A/R Master File Maintenance (13-20).
(AR Account #)
Company/Last Name
Pull up a list of accounts associated with a particular company name or the last name of a person affiliated with that account. Enter a full or partial name. When entering a full name, your entry has to match what is in the system exactly. If you are not finding what you are looking for, try a partial entry, even the first letter of the name only.
First Name
Search for an account by the first name of a person associated with an account.
Key Word
Search for a key word associated with an account. This search looks to all fields in the account records and attempts to match your entry to what is on file. You could enter a city here, a street name, even a zip code.
Close
Used if you wish to exit the search window without selecting an account.
Refresh
Pressing this button updates the account list after you have changed the entries in the search field. Pressing Enter after changing your search criteria will accomplish the same thing.
RDB Reporting System
The Free field can be used to identify the customer in the Tyler RDB (relational database) Reporting system. For RDB purposes, the Free field is defined as five, two-character fields. To redefine this field to match your company’s needs, use the Data Dictionary (34-70).
Other
The “Free Field” preference in Trans Entry Pre-prompt (02-18-01) determines if the system stops in this field:
- If it is set to Y, the system stops in this field if it is empty. You can press enter to skip the field.
- If it is set to R, the system stops in this field if it is empty and you are required to make an entry in the field.
- If it is set to N, the system does not stop in this field.
If a transaction was generated in Tyler’s Service application by a work order, the work order number will be stored in the Free field as a cross reference for the workorder number and the transaction number.
If the transaction was generated in the Rental Contract Entry, Rental Contract Returns or Rental Cash Receipts application, the rental contract number will be written into this field.
If the first character of the Free field is a %, the Bill To customer number will be used for updating the information into Customer History, rather than the Ship To customer number.
The media statistics are viewed using the Media Sales Stats (05-10-06) and Sales Statistics Report (05-10-03) selections.
NOTE: Media Tracking is turned on/off using the ‘Media Tracking’ preference in Trans Entry Pre-Prompt (02-18-01). If the preference is set to N, the field does not appear on the Order Maintenance (or POS Entry) screen.
The Sold At branch is credited with the sale no matter which branch collects the payment.
If the ‘DD, SO use Del. Zip Taxcode’ preference in Trans Entry Pre-prompt (02-18-01) is set to Y, the system uses the tax code assigned to the Bill To customer’s zipcode in ZipCode/Tax Code Cross Reference (02-18-03). If the Ship To information is different from the Bill To information, the tax code assigned to the Ship To customer’s zipcode is used.
If the ‘DD, SO use Del. Zip Taxcode’ preference is set to ‘Y’, but the zipcode is not assigned to a tax code in ZipCode/Tax Code Cross Reference, a box appears when you reach the Item Number field to allow you to select a tax code. Please see the Item Number field description for more information.
The default value in this field comes from the settings for the selected Sold At branch. If an A/R account was chosen for the transaction, that account’s taxable setting will automatically be used.
Customer Tab
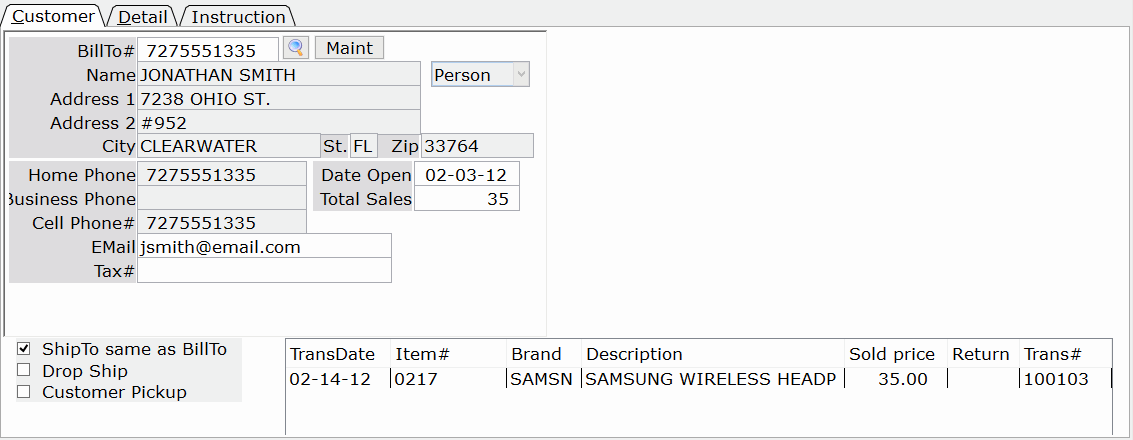
The Customer tab is used to retrieve customer information on file or to create a new customer record. This information can be entered for any transaction but is only required for some. There are a few transaction types that always require this information:
- Delayed Delivery (DD)
- Special Order (SO)
- Loaner Processing (LP)
- Quote Tickets (QT)
- Office Refunds/Returns
For all other transaction types this information is optional, except for in certain situations:
- When an invoice amount exceeds the company set limit. This is set up in Trans Entry Pre-Prompt (02-18-01) in the ‘Require Name if Dollar Amount is Over’ field.
- If the overall transaction total is negative
- When a Credit Memo will be issued for the transaction
- For a transaction being charged to an A/R Finance Account
- For nontaxable transactions
It is very common to use the customer’s phone number as their customer number.
If you enter a new number in the Bill To Number field the Customer Master Maintenance window appears. Enter information here to create a new customer record. For more information on the Customer Master Maintenance window, see the next section.
If you want to search for an existing customer, you can enter “?” in the field or click the search button to the right of the field.
Customer Name
Enter the full or partial name of the customer you are looking for. Your entry has to match, exactly, what is on file; so, if you are uncertain of how something was entered into the system, go with less information. Press Enter to process your entry.
If you want to try a different search, click back in the Customer Name field, type in a new entry and press Enter.
More Button
If the number of records pulled up by your search exceeds the number that can be displayed in the window, the more button will appear in the lower left-hand corner of the window. Press this to see the next page of results.
Selecting a Customer Record
Double clicking the desired record will select that customer for the transaction, close the search window and return you to the Customer tab. The customer’s information appears on the screen.
Close Button
Press this to close the search window without selecting a customer.
If not, uncheck the box and a separate address section appears next to the Bill To address area. This Ship To address section functions exactly like the Bill To area.
If you have Centralized Delivery licensed, when this box is checked, the order does not need to be scheduled and, in effect, does not exist in the Centralized Delivery application.
If you have Centralized Delivery licensed, when this box is checked, the order does not need to be scheduled and, in effect, does not exist in the Centralized Delivery application.
You can choose how the transactions are sorted by clicking the title of any of the columns in the window. Click the column header a second time to reverse the sort order.
Each row in the list represents a single item. If a transaction contained 3 items it would generate 3 entries in this list.
Transaction Date
Lists the date that each item sale was processed.
Item #
This is the item number of the merchandise purchased by the customer.
Brand
Shows the brand associated with the item purchased.
Description
Displays the item description as it appears in your system.
Sold Price
The price charged to the customer for the item.
Return
Indicates whether the item in the transaction was processed as a return.
Transaction #
Displays the Transaction number associated with each item sold.
Customer Master Maintenance
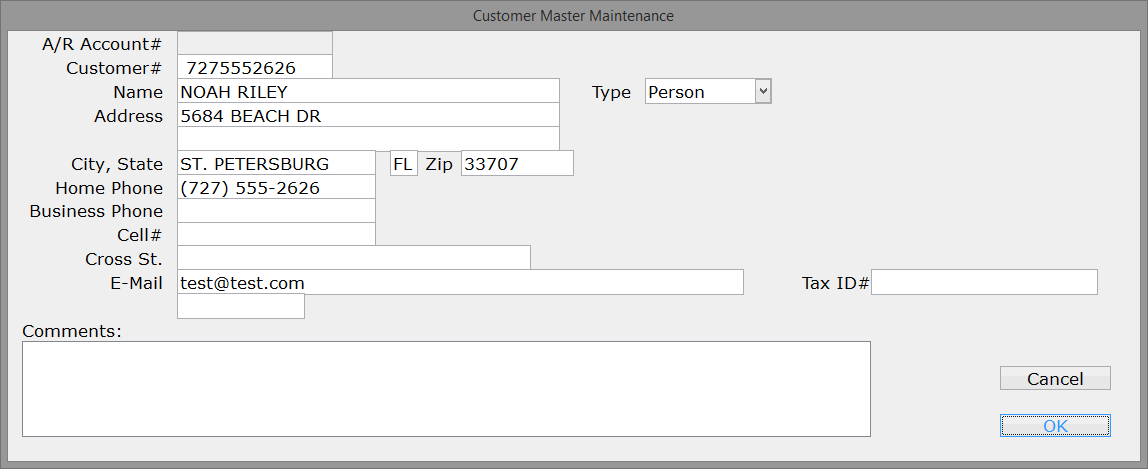
The Customer Master Maintenance window appears when you click the Maint button on the Customer Tab of POS and allows you to create or modify a customer record. Note that these changes are also reflected in Customer Master Inq/Maint (20-01).
If you want to create an A/R Installment account for this transaction, enter “INS” into the A/R Account Number field in the header block of the Point of Sale application to get that process started.
If you are in an existing record, you change this number and save it by clicking the OK button. You will get a message asking if you are sure you want to make this change. If you do so the customer record along with the history will be retained but stored under the new number. You will no longer be able to access the customer through the previous number.
If you do change the Customer number associated with the account, the message “Merged from ” will be recorded in the Comments section of Customer Master Maintenance (20-01). This can be erased if you like but is there to allow you to track the history of the account.
You can also enter an Age Code set up in Sales Statistics Tables (05-10-09) in this field. Age Codes are used to keep customer statistics that can be viewed using the Sales Statistics Report (05-10-03).
Detail Tab
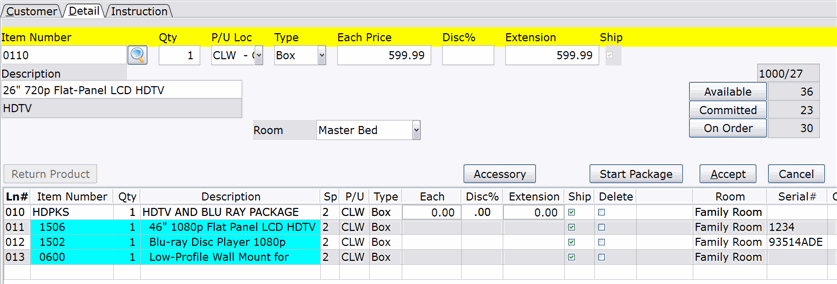
The Detail tab is where you add items to a customer transaction. When you are happy with the details of the item, clicking Accept adds the item to the transaction and lists it in the item box at the bottom of the tab.
Entering a “–” in this field after all detail lines have been entered takes you to the Tender Entry Box (same as the Done button).
To perform a search, click the search button.
Delivery Zip Taxcode
If the preference ‘DD, SO use Del. Zip Taxcode’ preference in Trans Entry Pre-prompt (02-18-01) is set to ‘Y’, but a tax code is not assigned to the customer’s zip code in Zipcode/Tax Code Cross Ref, a box with the following message appears when you enter this field:
The Taxcode for zipcode ‘xxxxxx’ not setup. Please verify the Zipcode or enter a Tax Code.
Click the Verify delivery zipcode button and the system takes you to the Customer Tab to confirm that the zipcode for the customer is correct.
Click Tax Code to select a tax code for this transaction. A new box appears with a number of options. Click the ZipCode button to view the tax code(s) that are assigned to a specific zip code through Zipcode/Tax Code Cross Ref. Click the Tax Code button to view available tax codes in the system. When you have found the correct tax code, double click it to use it for this transaction.
(Item Number)
Brand
If you know the Brand for the item, select it from the drop-down menu.
Dept
If you know the Department that the item is in, select it from the drop-down menu.
Product Type
If you know the Product Type for the item, select it from the drop-down menu.
Item Number
If you know part of the item number, enter as much as you know of it in this field.
Key Word
The system searches all inventory records for the exact word or phrase that is entered in this field. For example, if you entered “TV” in this field, any item with “TV” in the item number, description, SKU or any other field of the inventory master record displays in the search results.
(Show Quantities for) Branch; Region
In the search results, there are three quantity columns: Onhand, OnOrder, and Committed. The quantities displayed in these fields apply only to the Branch and Region specified in these drop-down menus.
You can specify single selections in each menu or choose [All] for either category.
Refresh button
Click this button any time you need to update the search results.
Print button
Click this button to a print a hard copy of the search results.
Exit
Click Close to return to the main search box.
(Item Number)
–Options Button–
Click this button to set up display preferences for the search. When clicked, the following preferences appear:
Show Quantities
The default value for this option is Yes. This setting displays the quantities by branch in the search results. To hide this information in a search, uncheck this option.
In addition to seeing the quantity columns (OnHand, OnOrder, Committed) in the search results, when this option is set to Yes, the Qty by Branch column is displayed as well. In this column, click the “Show” button to pull up the Stock Status box for that item. The Stock Status box displays a comprehensive listing of stock levels in all locations.
Show Pricing
Choosing this displays the pricing information columns in the search results. This option’s default setting is Yes, which allows the pricing information for each item to show in the search results. To hide the pricing information in the search results, click the line to toggle the setting to “No.”
Skip Warranty Items
The default setting for this option is “No,” which omits warranty items from the search results. To include warranty items in the search results, click the line to toggle the setting to “Yes.”
Show Only Warranty Items
The default setting for this option is “No,” which allows all items to appear in the search results. To include only warranty items in the search results, click the line to toggle the setting to “Yes.”
The field in Inventory Master Inq/Maint (03-01) that is used for the selling price is determined by the ‘Inv. Price Code’ preference in Branch Maintenance (30-02-02).
“Deliver” is automatically selected on a TW transaction.
You can change the description if the Maintain Desc? (Y/N/%) preference is set to “N” in Trans Entry Pre-Prompt (02-18-01). If this preference is set to “%,” you can only modify the description for items with a non-inventory product type.
Extended Description
If the default description field does not provide enough room for the item’s description, enter a tilde (~) as one of the first 18 characters and four extra lines will appear.
Serial number tracking for your company is designated as either type A or B. B-flag serial numbers are validated, but A-flag serial number are not.
This field only appears if the transaction is being entered at a locator branch.
When you find a locator number to use, click the line on which the number is found. The system automatically fills the Locator# field with the selected locator number.
To exit the search box without selecting a locator number, click Close.
Rooms are set up in Room List Maintenance (02-08-90-07) and activated in Order Processing Preferences (02-08-90-01).
Here you can specify a Delivery Date for each line on the transaction. To designate an individual line as Customer Pickup, enter “CPUCPU” in this field.
This field is for informational purposes only.
This field is for informational purposes only.
This field is for informational purposes only.
NOTE: You can also enter a negative quantity in the ‘Qty’ field to initiate the enhanced return process.
NOTE: To use the enhanced return process, the ‘Returns req. Orig. Trans/Line#’ preference must be set to ‘h’ (lowercase h) in Trans Entry Pre-Prompt (02-18-01).
NOTE: The button only appears on the screen if Accessories are available for one or more items on the transaction.
If the system requires additional information before adding the item to the transaction, the cursor will position to the field where it needs to be entered.
Click the box in the column corresponding to the item you want to remove. Upon clicking, you get a Warning box asking you to “Please click OK to DELETE the line.” Clicking OK removes the item(s) from the transaction.
Instruction Tab

The Instruction Tab is used to enter special delivery instructions for the transaction.
In order to use the gift receipt option, the ‘Allow Gift Receipt’ preference in Trans Entry Pre-Prompt (02-18-01) must be set to Y. Additionally, gift receipt preferences are set up on the Form L Apps tab of the Invoice Preferences screen. To access the Invoice Preferences screen, enter Y in Field 8 (Invoice Print?) of the Trans Entry Pre-Prompt selection.
Footer Block

The Footer block provides a quick, always visible, look at the monetary details of a customer’s transaction. The data will automatically populate as you add or delete items.
This calendar is used to tentatively schedule the delivery date and time for the order. Final scheduling occurs after you have tendered the order.
NOTE: Entering a dash (-) in the Item Number field and pressing Enter serves the same function as the Done button.
Tender Entry Screen
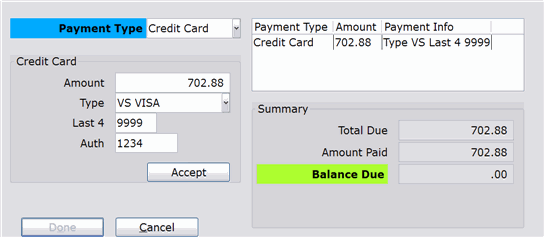
The Tender Entry screen is used to process monetary exchanges, both payments and refunds, for a transaction. Whether it is used for a payment or a refund depends on the type of transaction you are processing.
For information on how to use the Tender Entry Box, see the “Using the Tender Entry Box” tutorial.
NOTE: Depending on which Payment Type you choose, different fields display in the Tender Entry window. In the table below, under the field names, in parentheses is a list of the transaction types that the field appears for.
Use this when the customer is paying for part or all of the merchandise in cash. Also used when part or all of the transaction amount is being refunded to the customer in cash.
Check
This option is used when the customer is paying for all or part of the merchandise with a check.
Credit Card
Select credit card when the customer is paying for part or all of the merchandise with a credit card. This option is also used in refunds.
AR Charge
A customer can use an A/R house account to pay for all or part of the transaction. Use this option for both payments and refunds.
Finance
Use this selection when the customer is paying for part or all of the merchandise with a finance contract from a finance company. Money can also be refunded/credited to a customer’s finance contract.
Credit Memo
Select this for payment from a previously issued credit memo or a gift certificate. This option also covers refunds to the customer in the form of store credit.
COD
This option is used on a DD or SO transaction where the customer is paying for part or all of the merchandise upon delivery.
Office Refund
Select this only when all or part of the transaction is being refunded to the customer via a check issued from the main office.
(All Payment Types)
If money is being refunded to the customer, a negative number appears in this field.
(Check)
(Check, Credit Card)
(Credit Card)
(Credit Card)
(A/R Charge)
To use an A/R account, it must be set up in the A/R Master file.
(A/R Charge)
(A/R Charge)
Nxx
xx is the number of calendar days
Txx
T30 – 1 payment due in 30 days (N30)
T60 – 2 payments due (1st/30 days, 2nd/60 days)
T90 – 3 payments due (1st/30, 2nd/60, 3rd/90)
T12 – 4 payments due (1st/30, 2nd/60, 3rd/90, 4th/120)
T15 – 5 payments due (same as T12 plus 5th/150)
T18 – 6 payments due (same as T15 plus 6th/180)
Exx
xx is the number of days after the end of the month (01-28).
Fxx
For A/R Open, xx is the number of months that the invoice is being split into (01-36).
For A/R Revolving, xx is the number of interest free months (01-36).
Pxx (A/R Revolving only)
No payments for xx months (01-36).
(A/R Charge)
(A/R Charge)
(Finance)
For DD or SO transactions, if the ‘Ship Full Fin.$ in OP’ preference in A/R Master (12-20) is set to Y, the entire finance amount is interfaced to the Finance Account on the first shipment of an order. For example, if all of a $1000.00 order was financed and the amount of the first shipment was only $300.00, the full $1000.00 would interface to the Finance Account (in A/R) when the first shipment is updated.
If the preference is set to N, the amount interfaced to the Finance Account is equal to the shipment amount. For example, if all of a $1000.00 order was financed and the amount of the first shipment was $300.00, only $300.00 would interface to the Finance Account when the first shipment is updated.
Remember that amounts are not reflected in A/R until the order is updated in Order Processing and Sales Transactions.
(Credit Memo)
When an existing Credit Memo is used to pay for merchandise (a positive number), enter the Credit Memo account number without the leading *.
If a Credit Memo is being issued to the customer–for example, as part of a refund (a negative number)–this field is grayed out and inaccessible.
Print Invoice Window
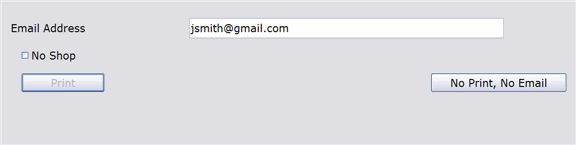
This window appears after entering the payment information and gives you the option to print or not print the invoice.
NOTE: This box does not appear if the ‘Ticket Entry Invoice Printing’ preference on the General tab of Invoice Preferences (02-18-01) is set to ‘Always’ or ‘Never.’