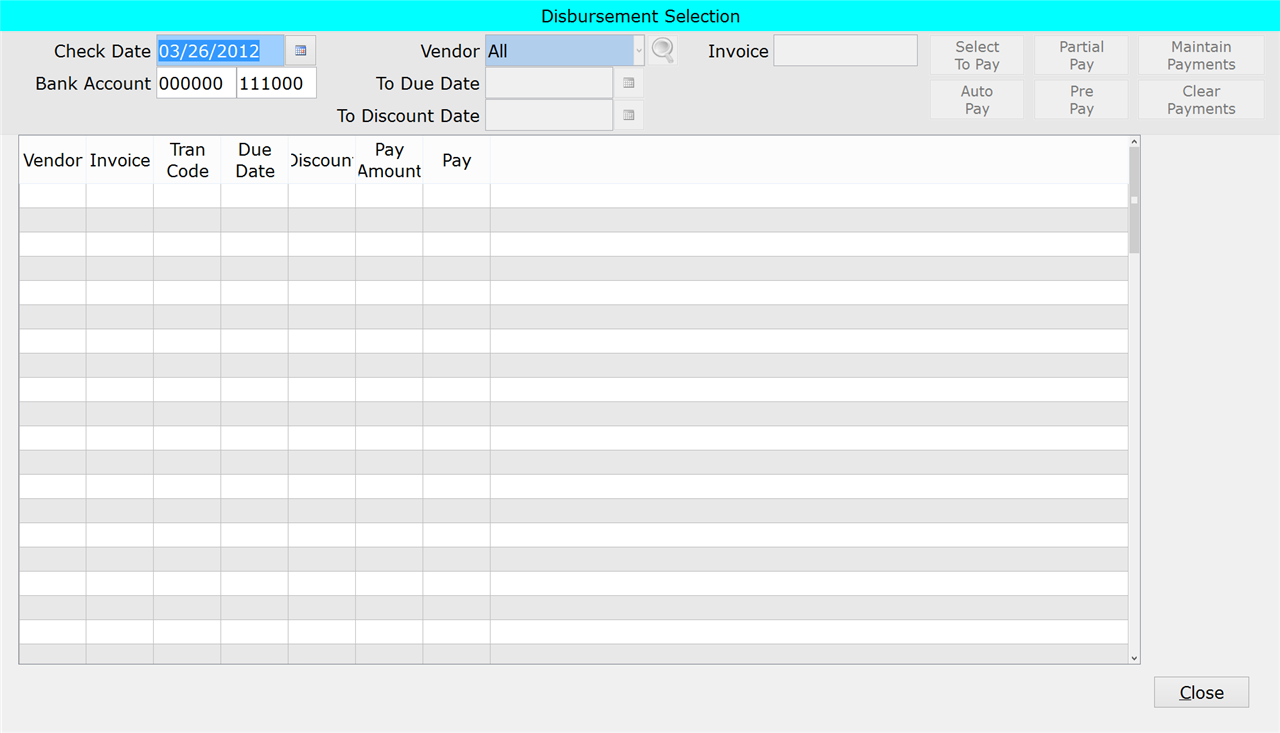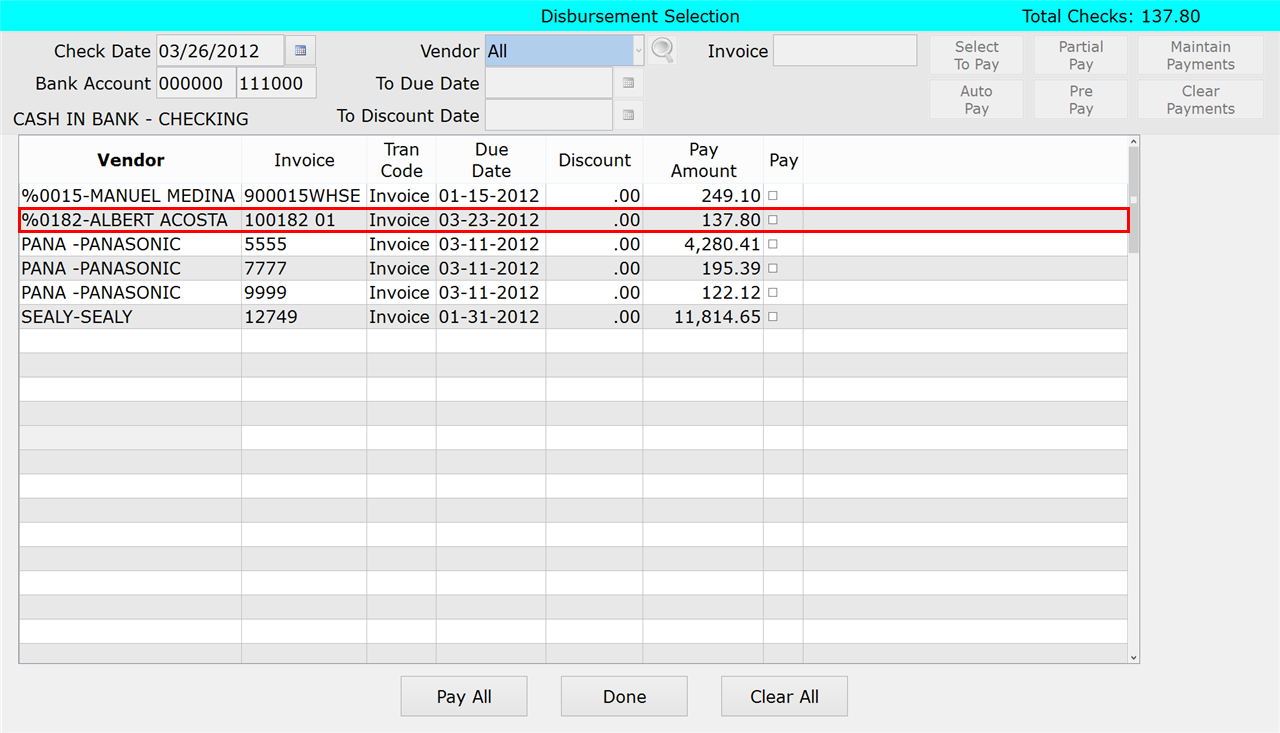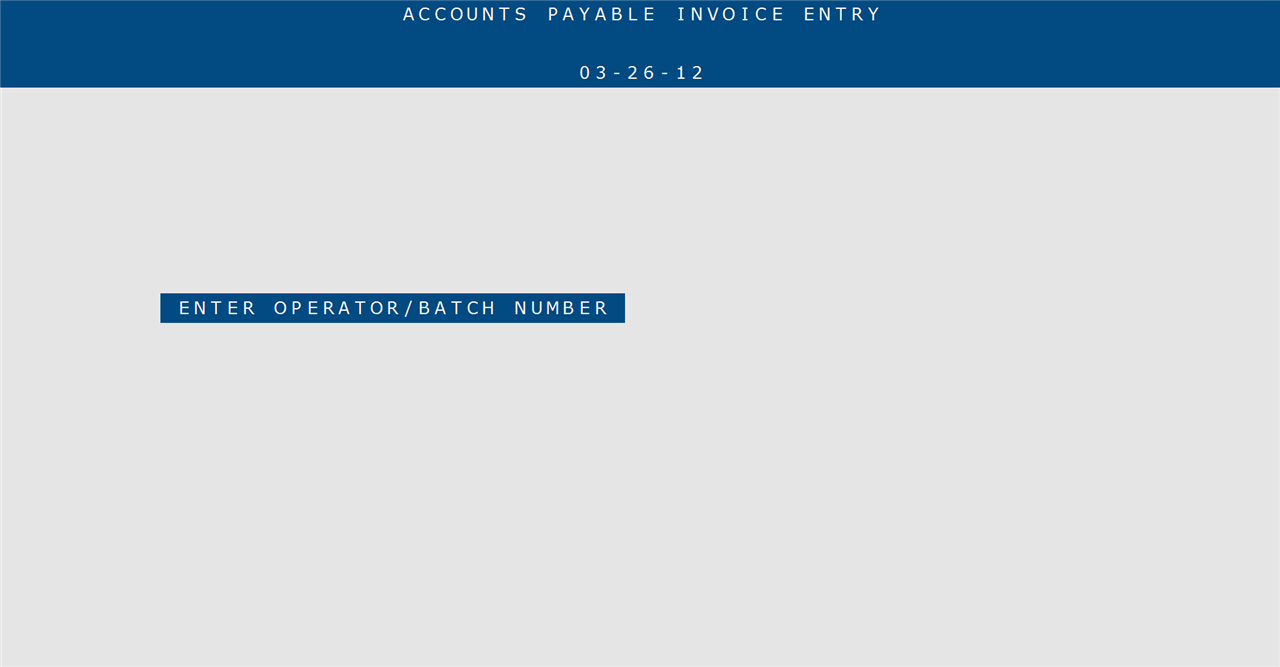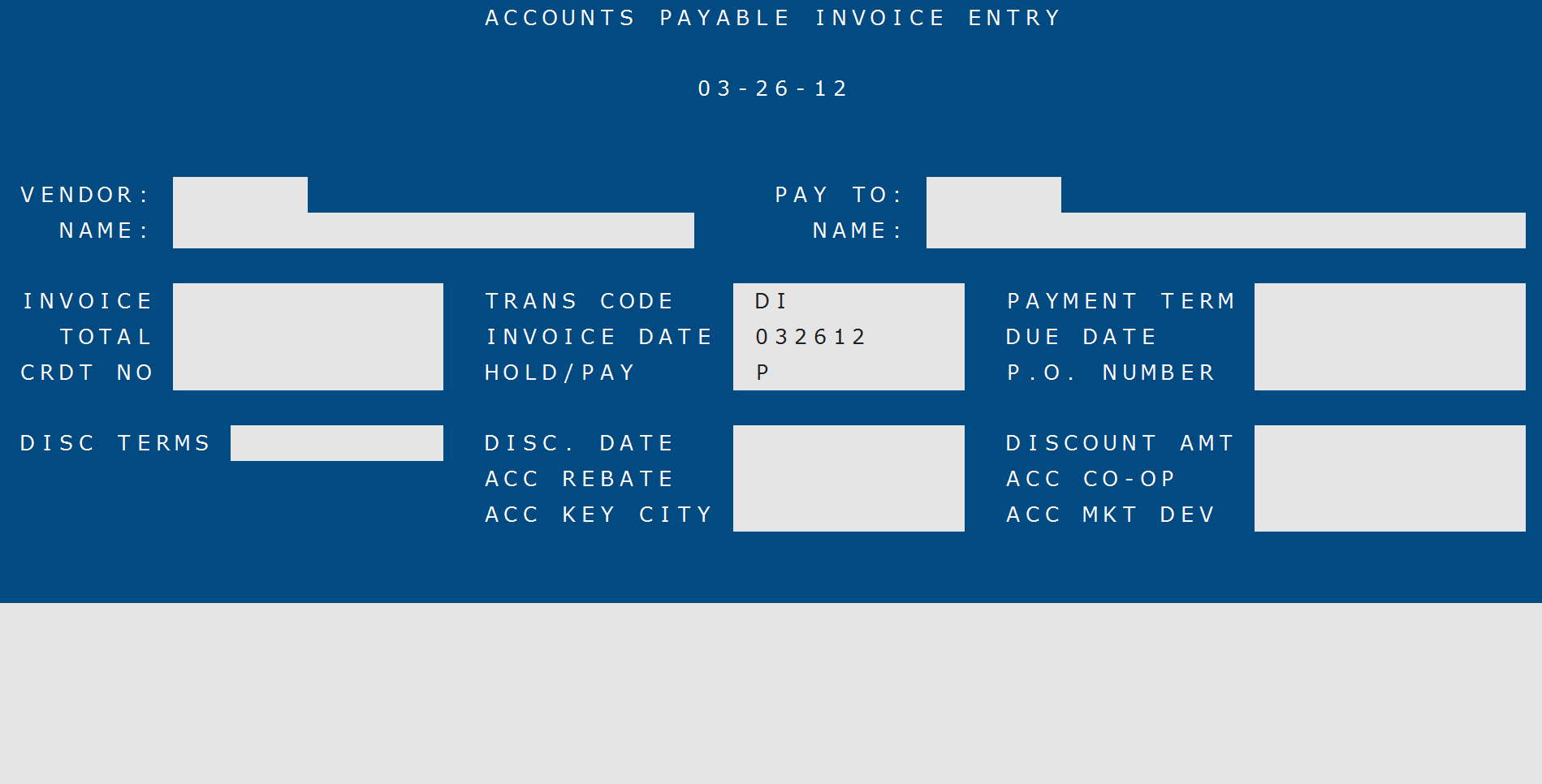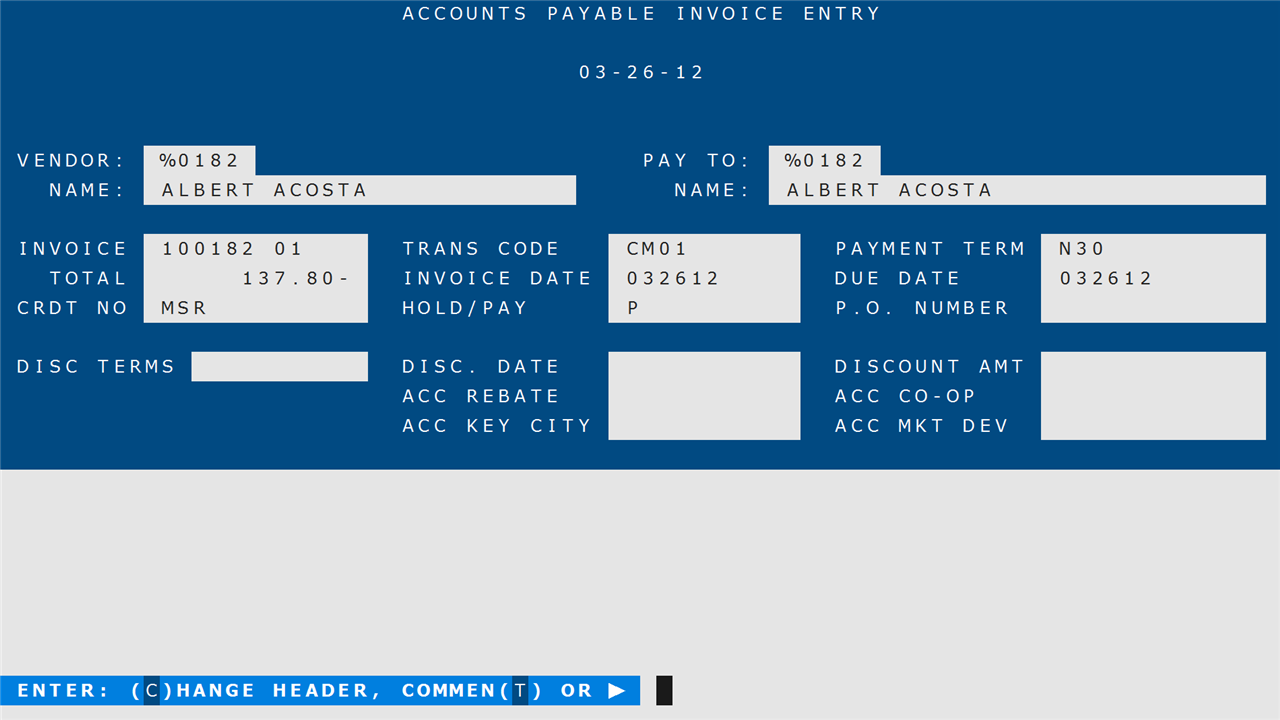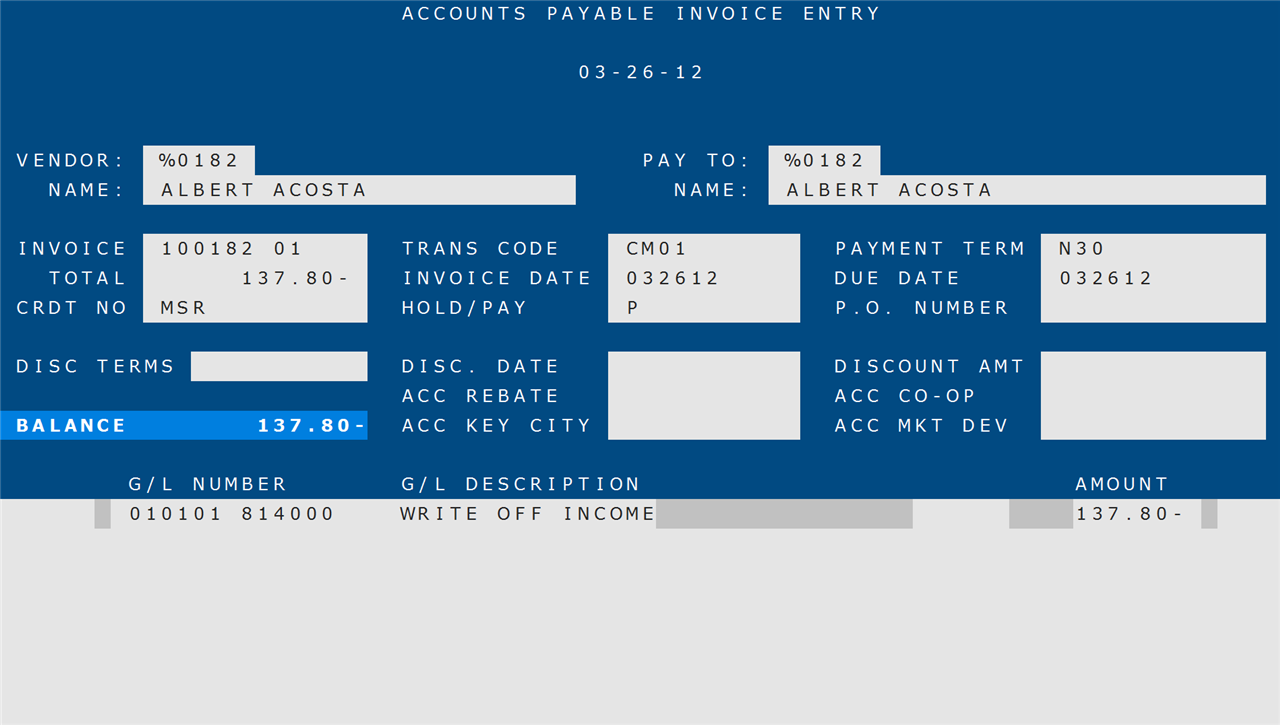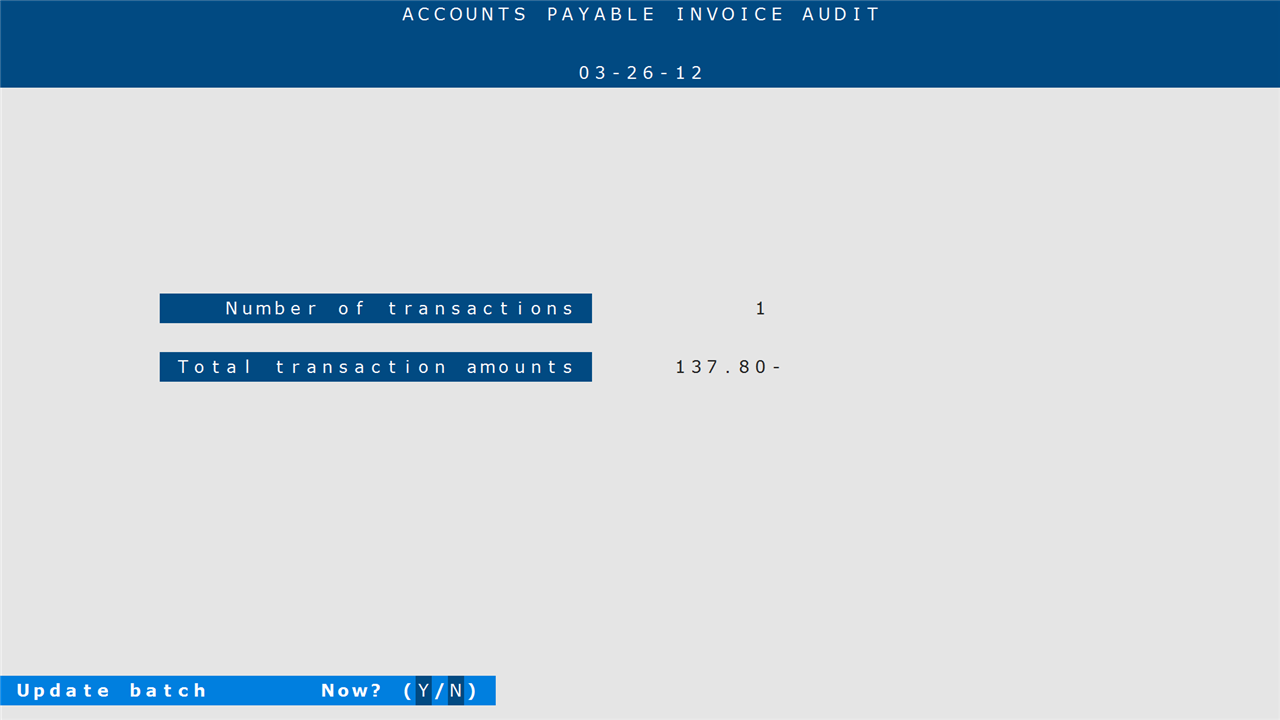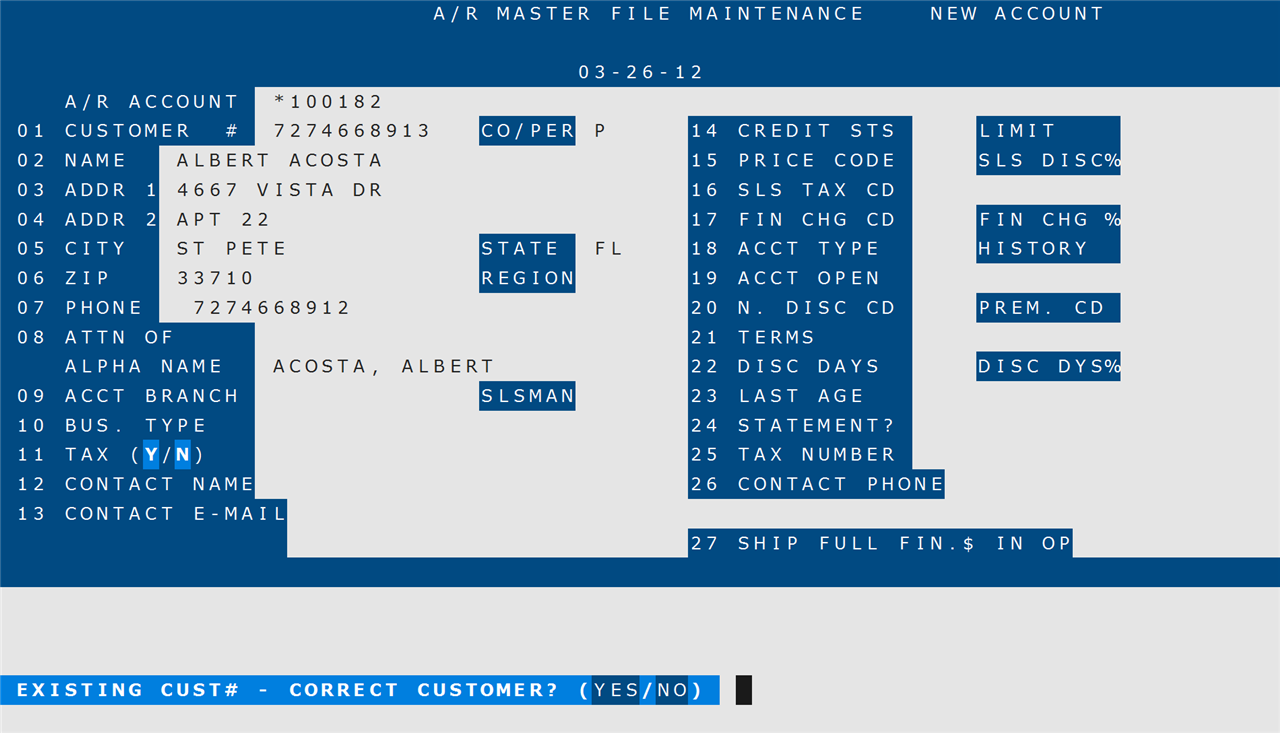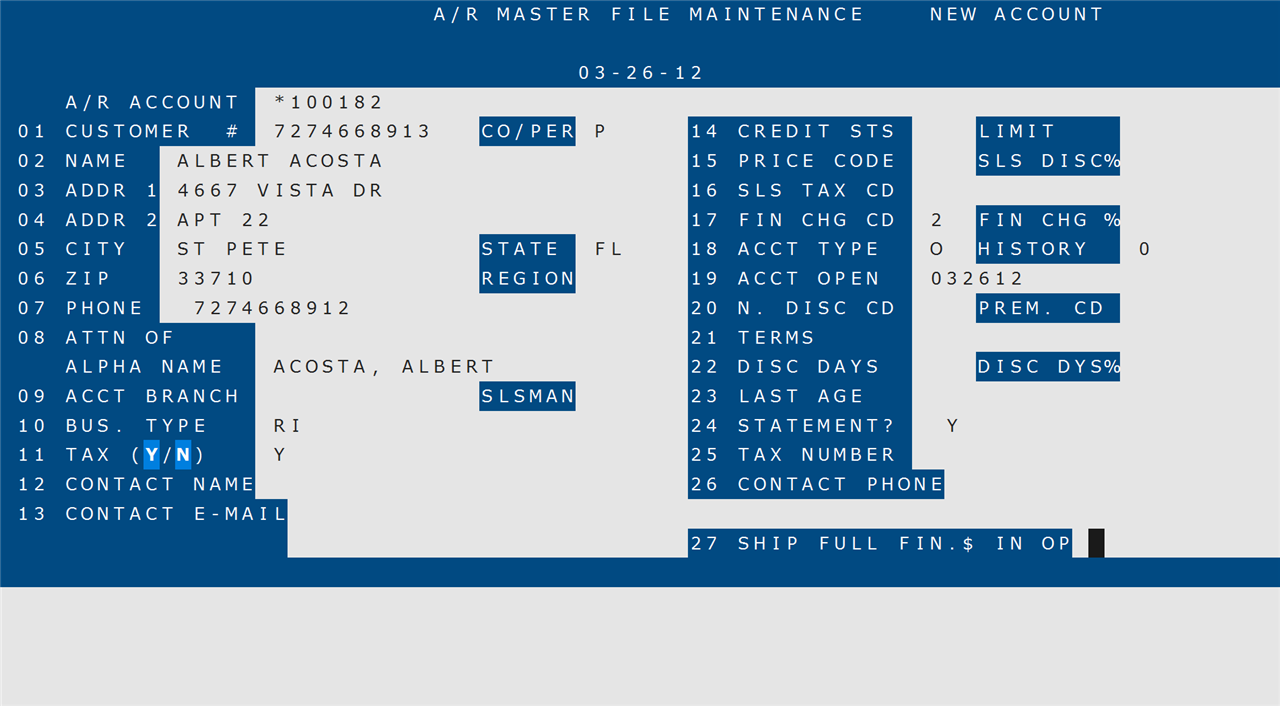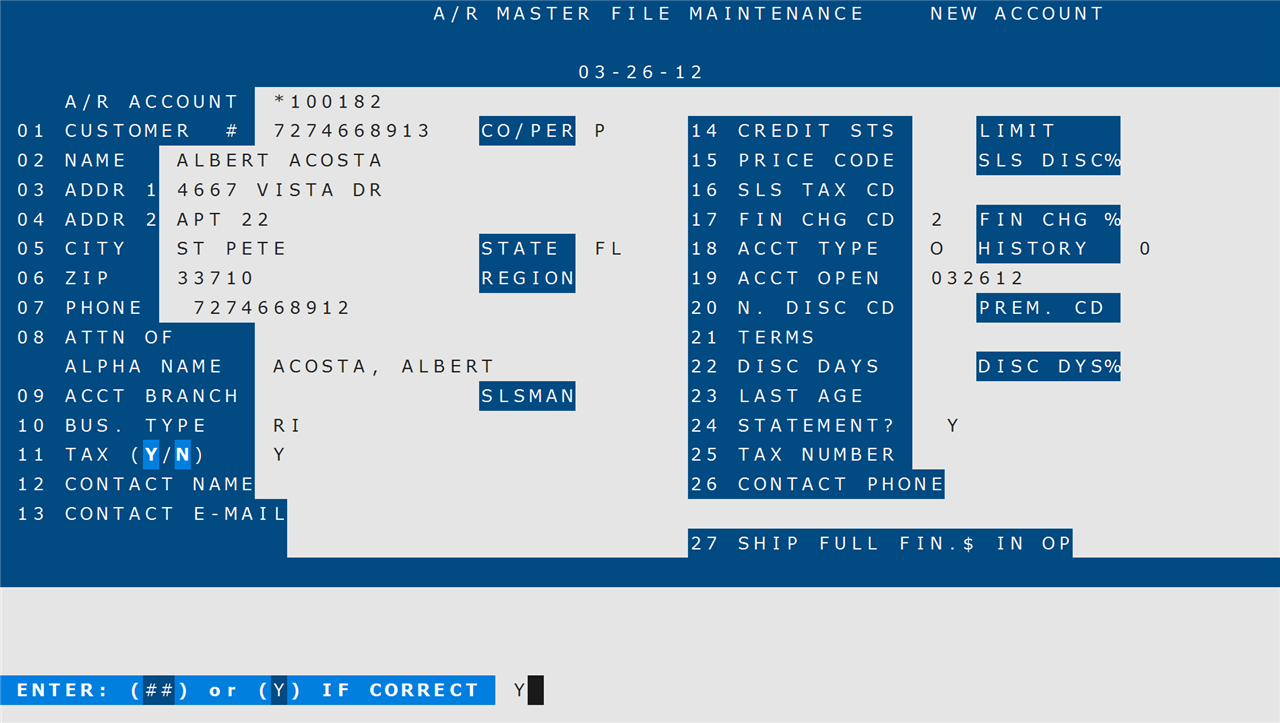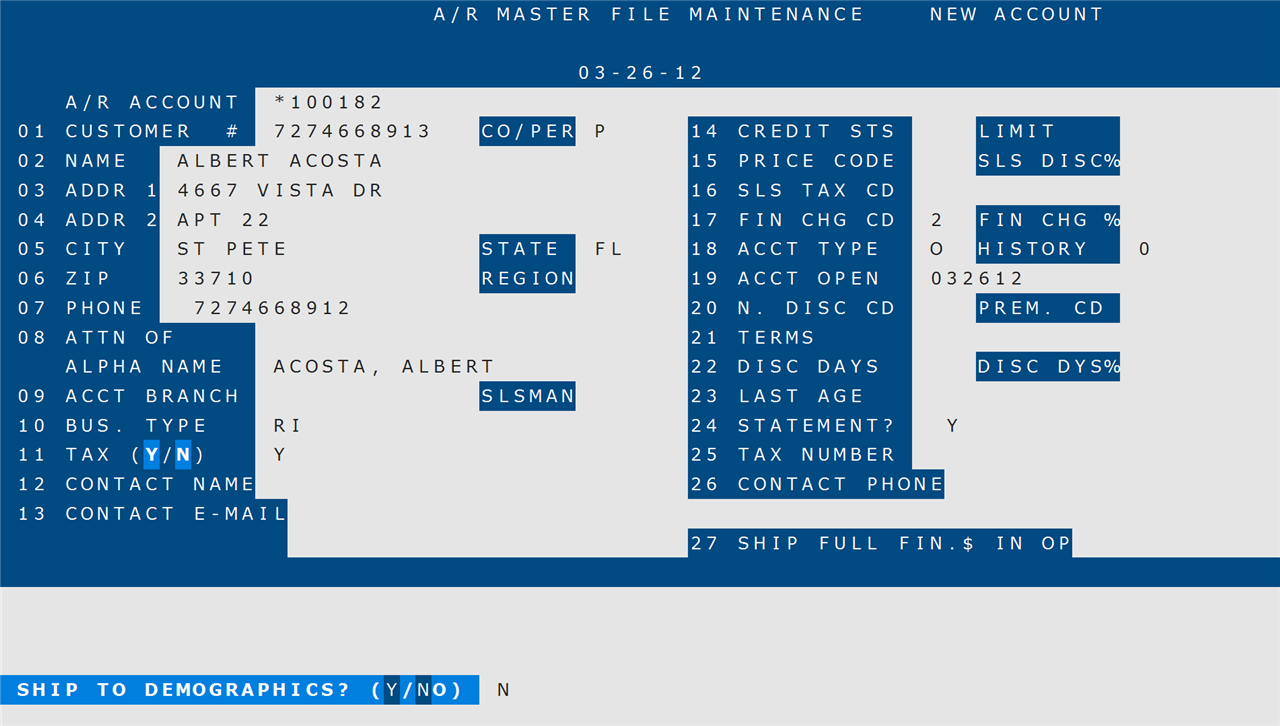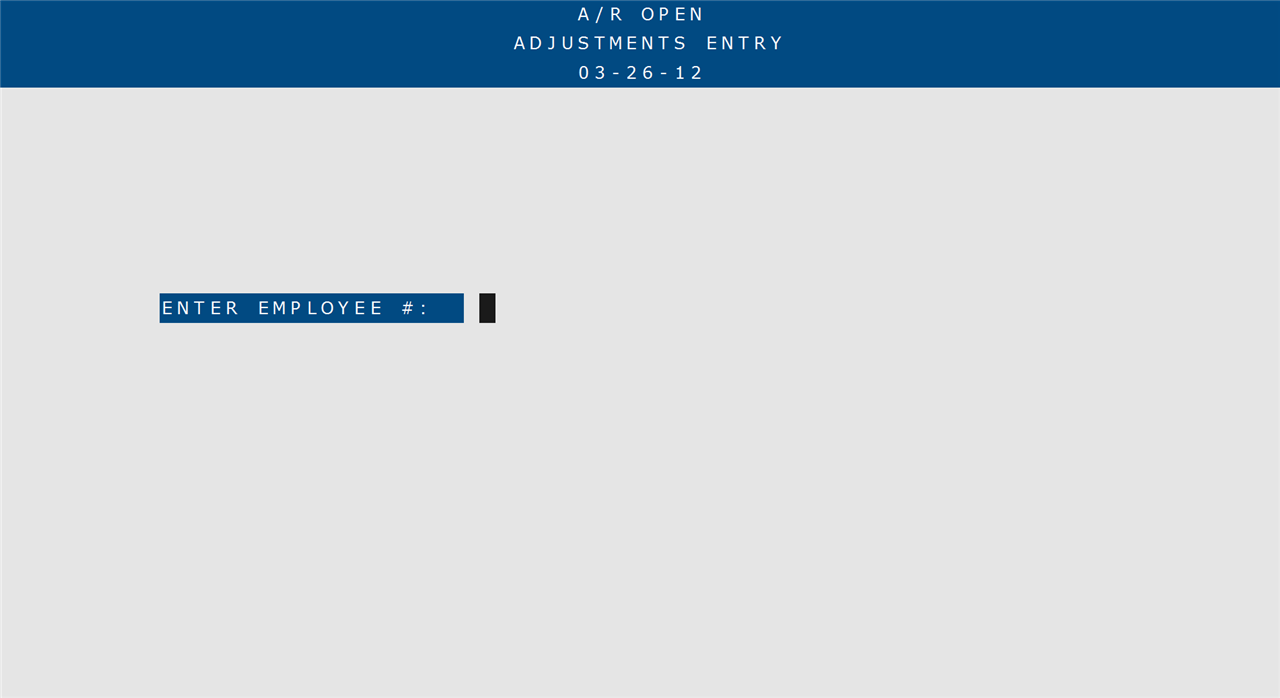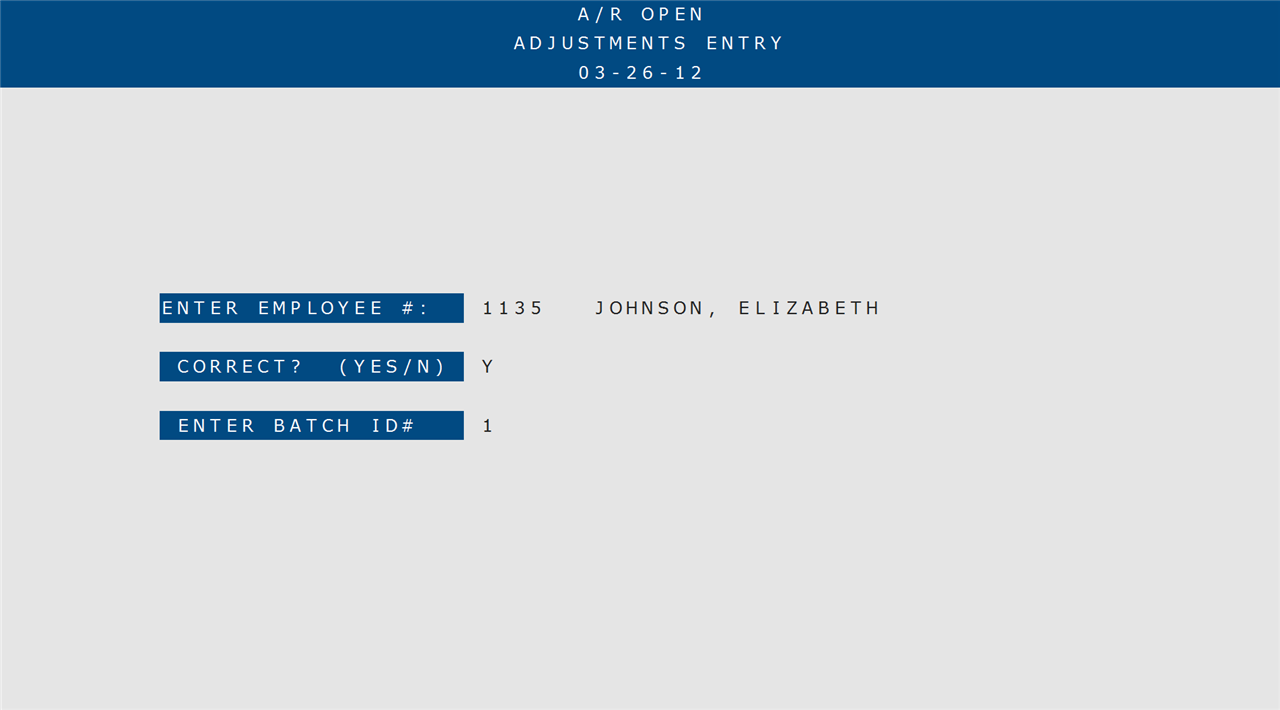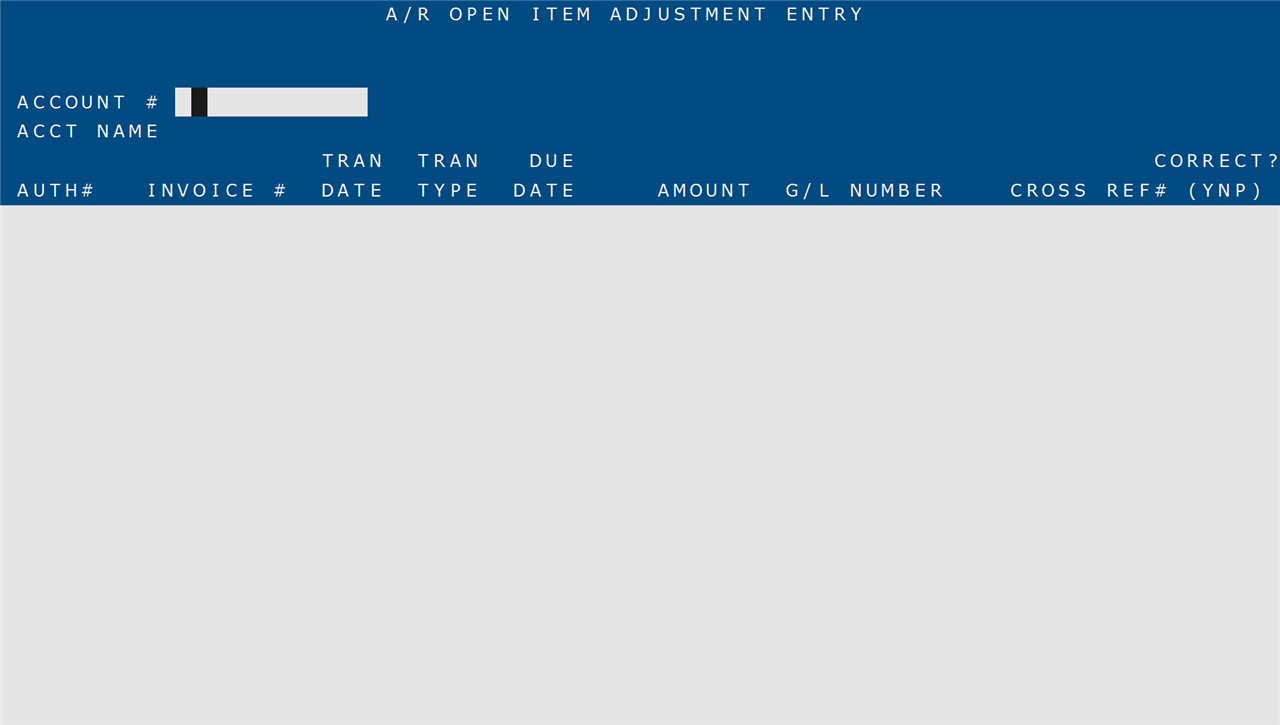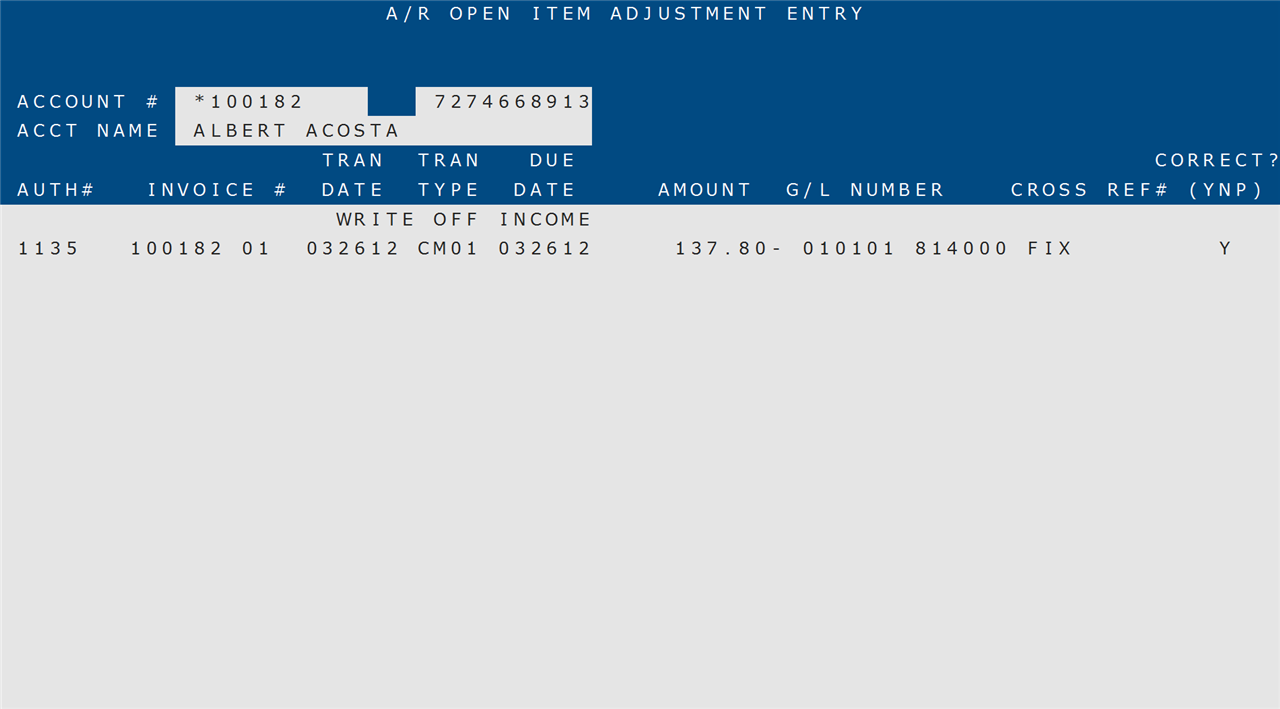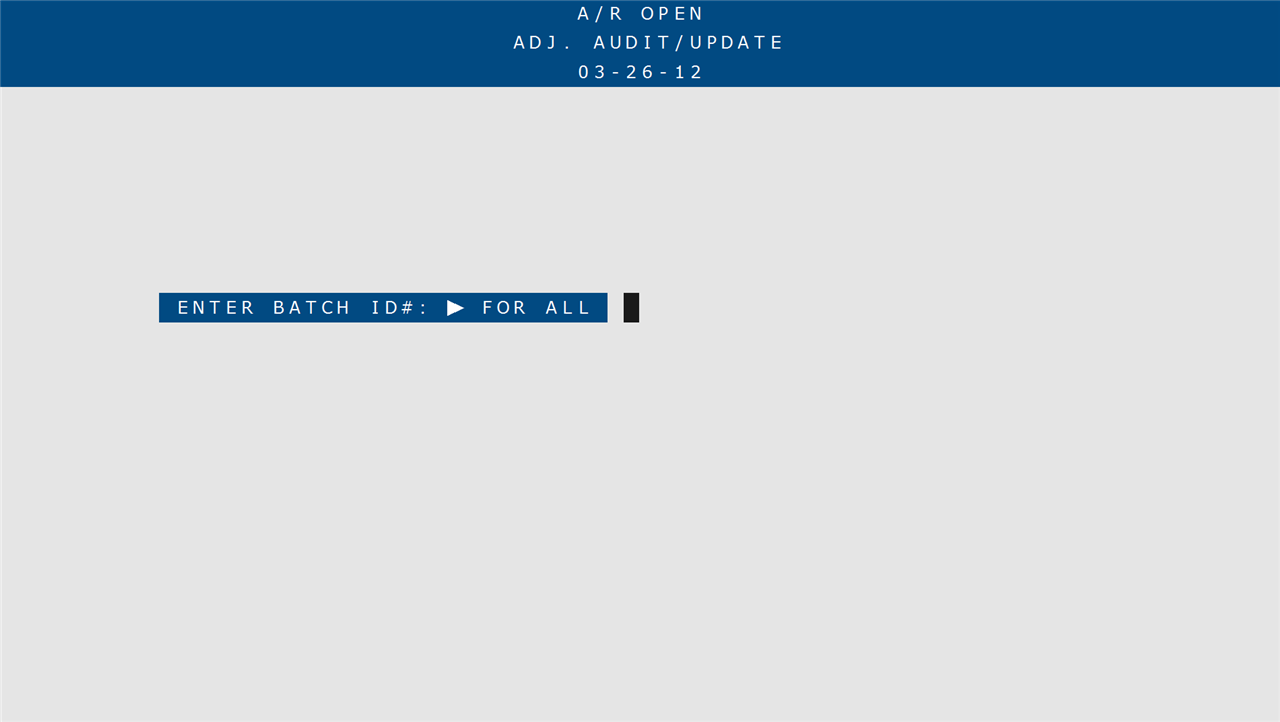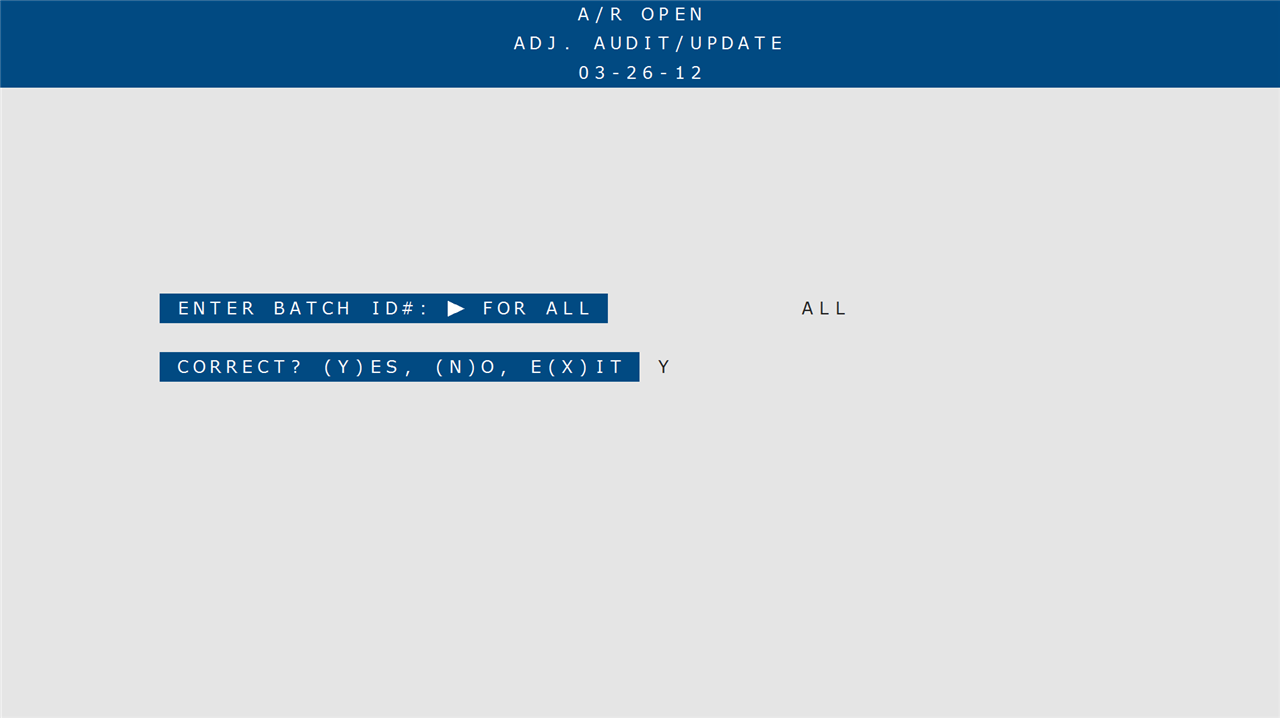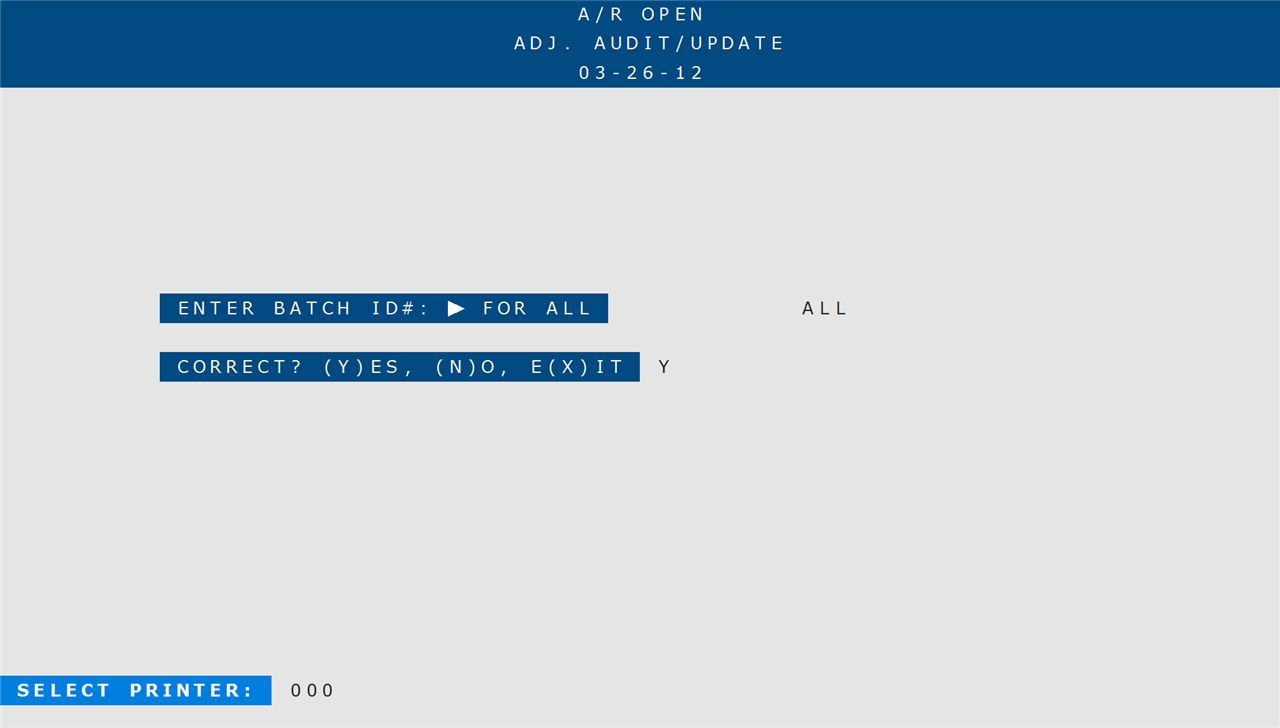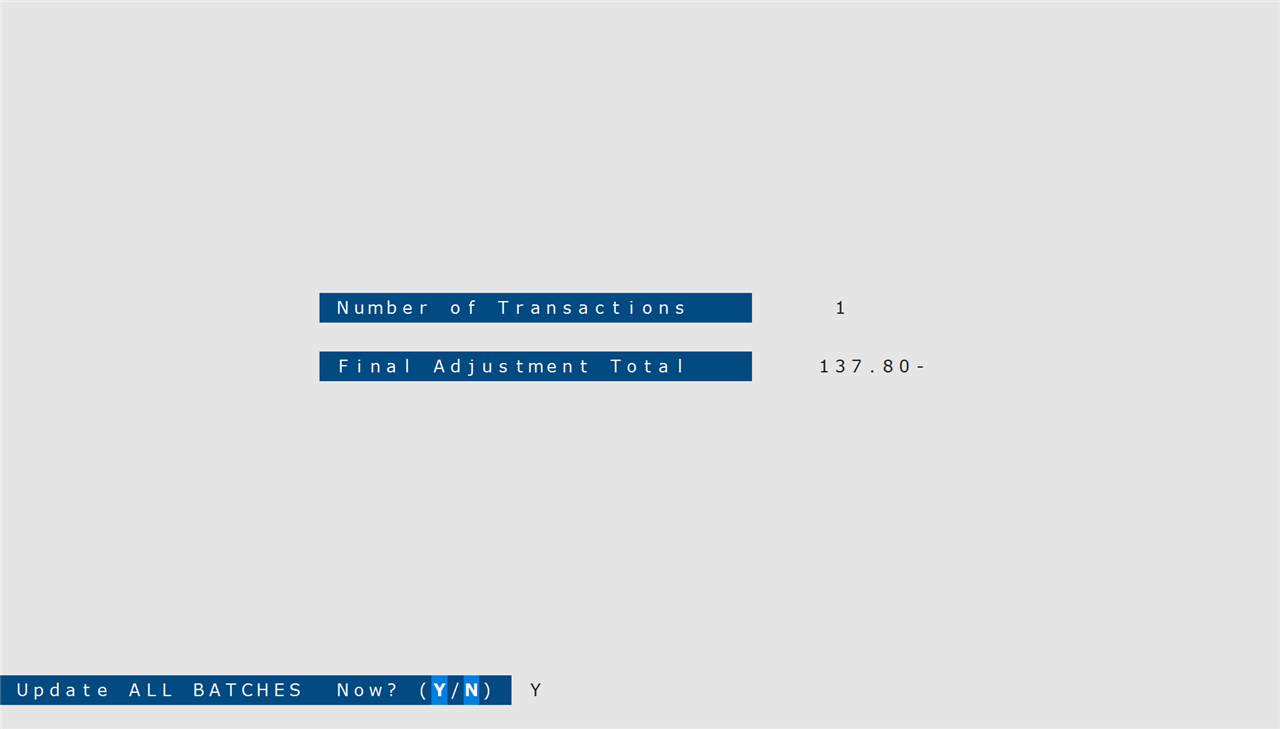How To: Creating a Credit Memo from an Office Refund
Overview
This tutorial describes how to correct a transaction that was entered as an office refund, but should have been entered as a credit memo.
Video
Step-by-Step
Scenario: A sales representative returns an item for a customer but accidentally issued an office refund instead of a credit memo, like they asked. The sales day has closed and the employee who entered the office refund calls to ask the AP department to correct this issue.
Table of Contents
- Step 1: Identifying the Refund in AP
- Step 2: Offsetting the Office Refund Invoice in AP
- Step 3: Update the Changes to AP
- Step 4: Create an AR Account for the Customer
- Step 5: Apply the Adjustment to the Customer’s AR Account
- Step 6: Update AR
Step 1: Identifying the Refund in AP
Once a sales employee has informed the AP department that there is an office refund that needs to be changed to a credit memo, the first step for the AP department is to identify the return and note the information they will need to offset the office refund.
- Open Disbursements Selection (11-10) from the Accounts Payable menu.
- Press Enter to confirm the ‘Check Date’ and the ‘Bank Account’ Range.
- Click ‘Select to Pay’ to load the results.
- If the office refund is not visible in the disbursement results, you may need to run AP Audit/Update (11-03) first.
- Locate the Office Refund in the results and carefully write down the Vendor Code (%XXXX), the complete Invoice # including any spaces, and the Pay Amount of the refund.
- Once you have confirmed the office refund is in AP, you will need to create an offsetting credit memo.
Step 2: Offsetting the Office Refund Invoice in AP
The next step is to create a credit memo invoice entry in AP to offset the amount of the office refund and link the two transactions together.
- Open Invoice Entry (11-01) to create an AP invoice of a credit memo to offset the office refund.
- Enter the Operator/Batch Number.
- Enter the Vendor Code.
- This is the same Vendor Code associated with the office refund.
- Enter the Invoice number for the credit memo.
NOTE: The Invoice Number has to be exactly the same as it was for the office refund. If the invoice numbers are not exactly the same it will not link properly.
- Change the Trans Code to CM.
- Enter the Payment Terms for the invoice.
- Enter the Total for the invoice.
- The Total must be the same as it was for the office refund.
- Enter your initials in the ‘Crdt No’ (Credit Number) field. This field cannot be left blank.
- Move through the remaining fields and then press Tab at the ‘Enter: (C)hange Header, Commen(T), or Tab’ prompt.
- Enter a G/L account number that belongs to a Misc. or Write Off expense account and press Enter.
- This step creates an offset entry so your net effect on this account will be zero. Although you may use a Write Off GL Account, you will not be writing this amount off.
- Go to General Ledger Inquiry (15-07) to search your company’s GL accounts. Search the accounts for an Expense Misc or Write Off account.
Step 3: Update the Changes to AP
The next step is to run an Audit/Update of the invoice in Accounts Payable.
- Run AP Audit/Update (11-03).
- If the information for the credit memo invoice was entered correctly, the invoices will link and no longer appear under the disbursements selection. If the information was entered incorrectly, the office refund and the credit memo will both appear in the results disbursement selection, with the two amounts net to zero, but the transactions will not be linked together correctly.
- Select a Printer.
- Enter “Y” to update the batch.
NOTE: You can search for the linked transaction in Transaction Inquiry (11-31) using the vendor number.
Step 4: Create an AR Account for the Customer
The next steps are completed in AR Open. If this is not your department, you will need to pass on the information to an employee responsible for Accounts Receivable.
- In AR Open, access Master File Maintenance (12-20) to create an account for the customer.
- Enter the A/R Account number using the same format as a credit memo: an asterisk followed by the order/invoice number. (e.g., *XX0XXX).
- If the customer already has an AR account, you may enter that number instead.
- Enter the customer number of the customer receiving the credit memo.
- Confirm this is the correct Customer by typing “YES” and pressing Tab or Enter.
- Enter “RI” in the ‘Business Type’ field.
- This will mark it as a temporary account; Check (12-22) to see what temporary accounts you can use.
- Complete the remaining fields as required. For more details, please refer to the AR Open documentation.
- Enter a “Y” at the main prompt.
- Enter a field number if you need to make changes to the AR Account information.
- Enter “Y” or “N” at the ‘Ship to Demographics?’ prompt.
Step 5: Apply the Adjustment to the Customer’s AR Account
Next, you will need to create an adjustment to the AR account you created for the customer.
- Open Adjustment Entry (12-03).
- Enter your Employee Number and confirm it.
- Enter a Batch ID number.
- In the ‘Account #’ field, enter the temporary AR Account number created for the customer.
- In the ‘Auth# field,’ enter an authorization number, which is usually an employee number.
- Enter the invoice number in the ‘Invoice #’ field.
- Enter CM01 as the ‘Tran Type.’
- Enter the Amount of the credit memo as a negative number.
- In the ‘G/L Number’ field, enter the same Misc or Write Off G/L Account Number as was entered in AP.
- Enter ‘Fix’ or ‘Correction’ under ‘Cross Ref#’ as the reason why you are entering the adjustment.
- Enter “Y” if the information is correct.
Step 6: Update AR
The final step will be to update the adjustment you have just created in AR.
- Open Adj. Audit/Update (12-04).
- Press Tab or Enter to update all batches.
- Enter “Y” to confirm this update is correct.
- Select a Printer and press Tab or Enter.
- Type “Y” to update all batches now.