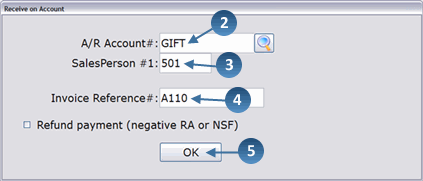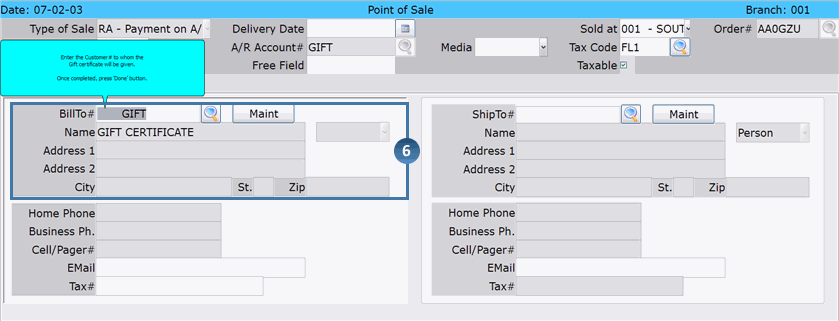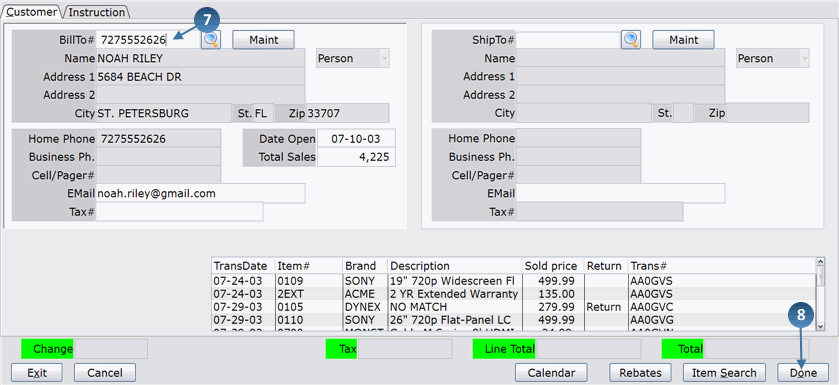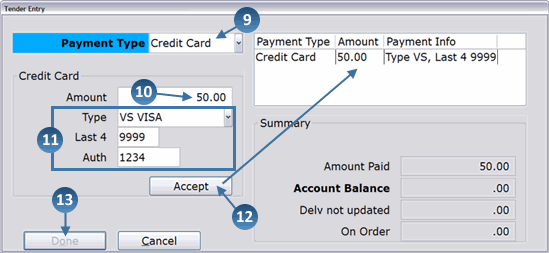How To: Gift Certificates: Selling a Gift Certificate using GIFT (Method A)
Overview
This tutorial describes how to sell a Gift Certificate using Method A, as described in the Gift Certificates Introduction.
Video
Tip: Use the controls on the video player to watch in Full Screen mode, adjust the quality, or watch on YouTube.
Step-by-Step
- Select ‘RA – Payment on A/R Account’ from the ‘Type of Sale’ drop-down menu and press the Enter key on your keyboard. The Receive on Account window opens.
- Enter “GIFT” in the A/R Account # field.
- In the ‘Salesperson #’ field, enter the Salesperson selling the gift certificate.
- If the Salesperson Number was already entered on the header block, it automatically appears here.
- If desired, enter an Invoice Reference # for the transaction.
- If an entry is not made in this field, the transaction number plus the sold at branch (e.g. AA0AAA001) is used as the Invoice Number in A/R.
- If an invoice number is entered, the transaction number plus the sold at branch appears in the ‘CrossRef’ field in A/R.
- Click OK.
- The information from the ‘GIFT’ A/R account appears on the Customer tab.
- Enter the customer number of the person purchasing the gift certificate in the ‘BillTo #’ field.
- If the number you enter does not exist in the system, the Customer Master Maintenance window opens, allowing you to enter the information for the new customer.
- When you are finished entering customer information, click Done.
- The Tender Entry window opens. Select a payment type for the gift certificate.
- In the ‘Amount’ field, enter the amount of the gift certificate.
- You can split payment for the gift certificate among multiple payment types if necessary.
- Enter the required information for the payment type. In the above example, the payment is being made with the customer’s credit card. The card type, last 4 digits of the credit card and the authorization number must be entered.
- Click Accept and the payment appears on the right side of the window.
- When you are finished entering all payment information, click Done.
- Depending on how your Invoice Preferences (02-18-01, Field 8) are set up, one of the following now occurs:
- The invoice is automatically printed
- Invoice print is automatically skipped
- You can choose to print or not print the invoice
- When the ticket is updated through Sales Transactions Update, the system creates a A/R Credit Memo account for this gift certificate using an asterisk (*) followed by the transaction number as the account number. In this example, the Credit Memo account number would be ‘*AA0GZU’.