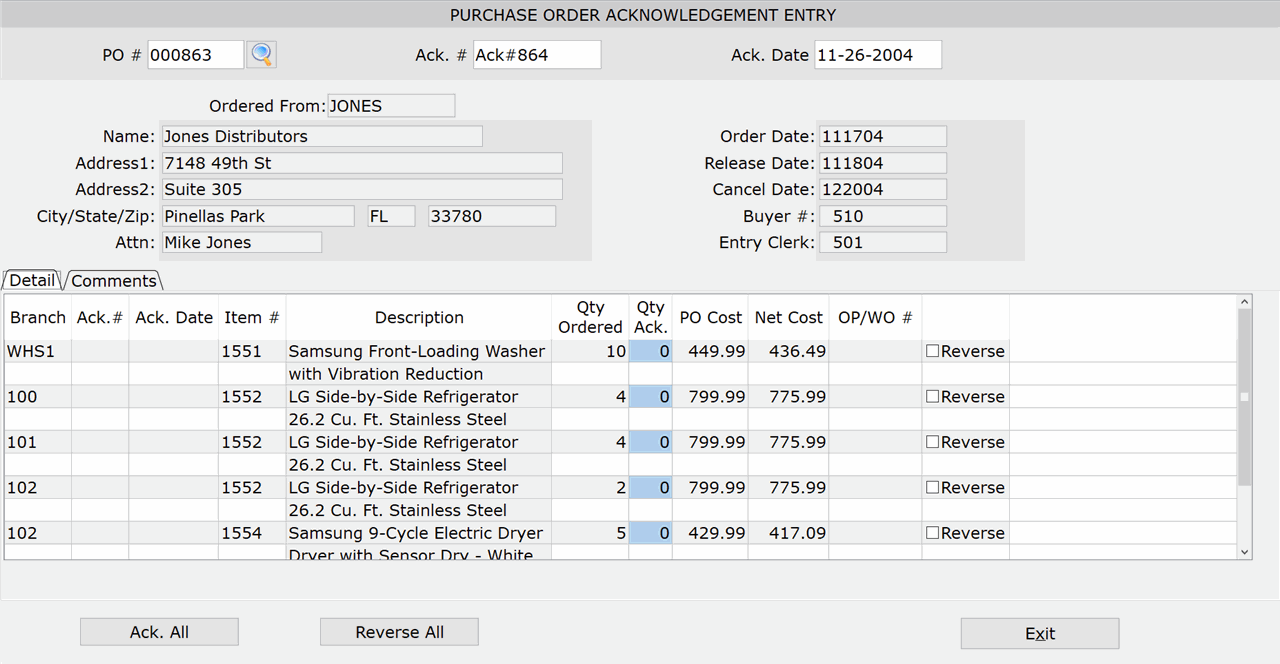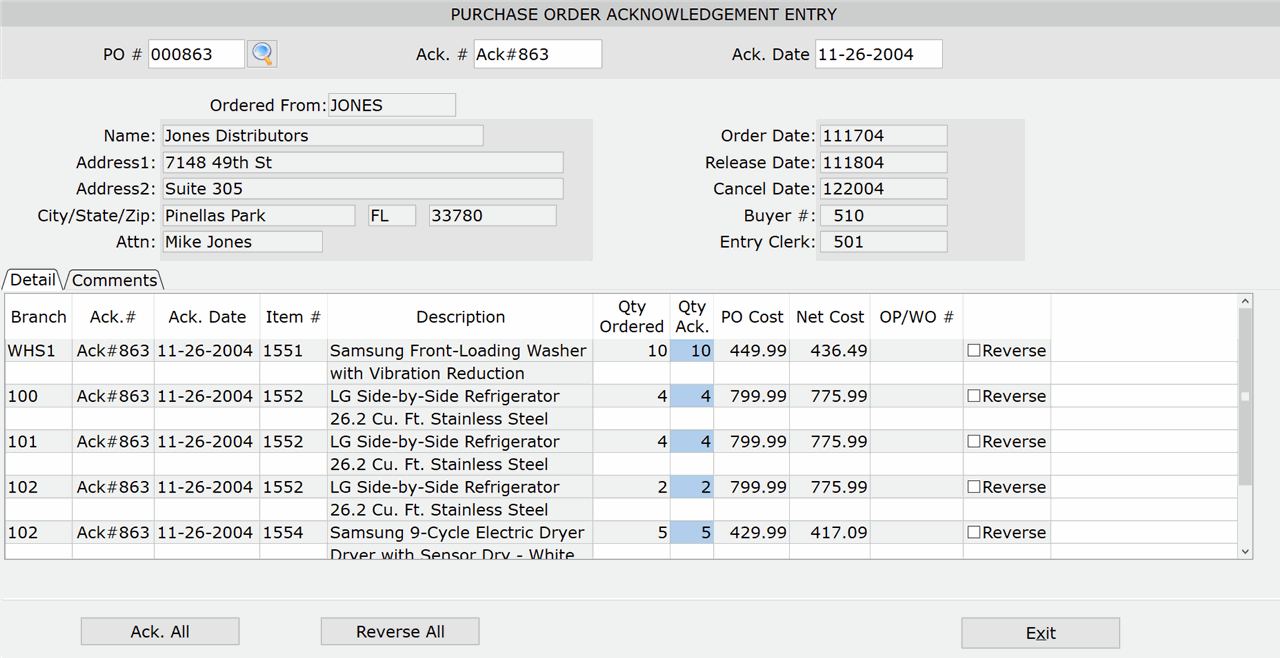How To: Acknowledging a Purchase Order (04-08)
Overview
This tutorial described how to acknowledge all or part of a purchase order.
Step-by-Step
- In the ‘P/O #’ field, enter the number of the purchase order being acknowledged. Click the Search icon to the right of the field to look up a purchase order number.
- In the ‘Ack. #’ field, enter the acknowledgment number for the purchase order. This number is defined by your company and has no programming attached to it.
- In the ‘Ack. Date’ field, enter the anticipated receiving date (MMDDYYYY) provided by the vendor.
NOTE: The entered date must be on or after the current Start of Day date.NOTE: If the entered date is before the ‘Release Date’ for the purchase order, the message, ‘Date entered is prior to the cancellation date for this PO. Do you want to change the Ack. Date’, displays. Click ‘Yes’ to change the date or click ‘No’ to keep the entered date.NOTE: If the entered date is after the ‘Cancel Date’ for the purchase order, the message, ‘Date entered is after the cancellation date for this PO. Do you want to change the Ack. Date’, displays. Click ‘Yes’ to change the date or click ‘No’ to keep the entered date.
- You can acknowledge items in two ways:
- To acknowledge all quantities of all items on the purchase order, click the ‘Ack. All’ button. All quantities in the ‘Qty Ack.’ are set equal to the quantities in the ‘Qty Ordered’ column.
- To acknowledge items line by line, or acknowledge full/partial quantities of only certain item(s), enter the acknowledgement quantity in the ‘Qty Ack.’ field for those items.
NOTE: If the line is attached to an Order Processing order, you must acknowledge the full quantity of items. The message ‘Line is attached to O/P. Do you want to acknowledge quantity?’ displays. Click ‘Yes’ and the full quantity of items are acknowledged.
- Click the Comments tab view any comments entered during P/O Entry (optional).
- Repeat Steps 1-5 until all desired purchase orders are acknowledged.