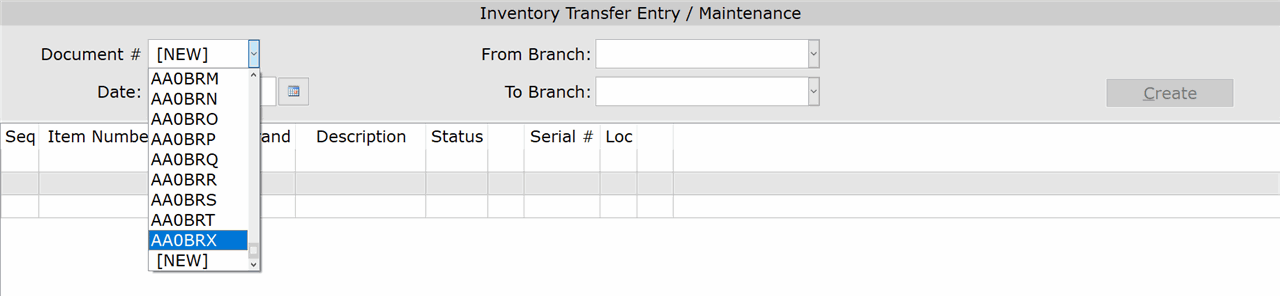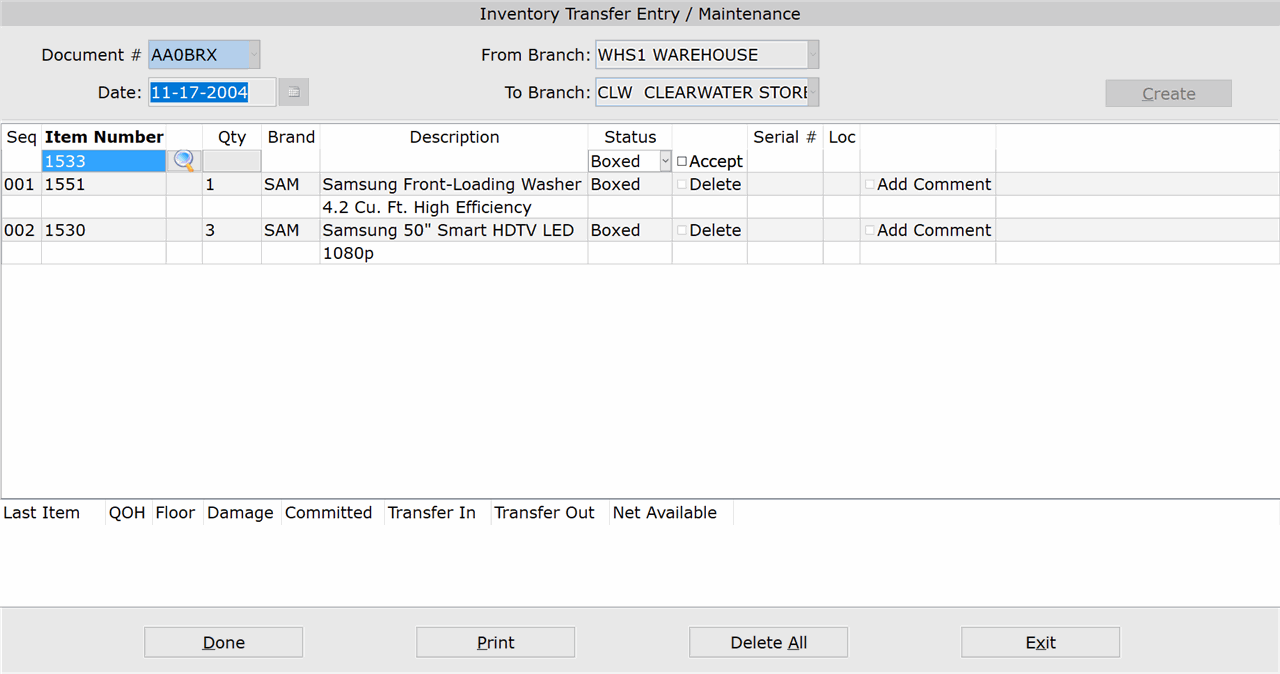How To: Changing an Existing Transfer (03-11-01)
Overview
This tutorial describes how to change an existing transfer.
The following are the conditions for making changes to an existing transfer:
- If the ‘Activate Request for Transfer’ preference is set to ‘Y’ in Transfers Preferences (03-11-90), you can make changes to a transfer until Shipping Confirmation (03-11-11) is run.
- If the ‘Activate Request for Transfer’ preferences is set to ‘N’ in Transfers Preferences (03-11-90), you can make changes to a transfer until it is updated through Update Processing (03-11-03).
- If only part of a transfer is shipped, you can make changes to the unshipped lines after the shipped portion of the transfer is updated through Update Processing (03-11-03).
Step-by-Step
- In the ‘Document #’ field, enter the transfer that you want to view or select it from the drop-down list. The most current transfers appear at the bottom of the list. The transfer information displays.
- Only transfers that have not been updated through Update Processing appear in this list.
- Make any necessary changes to the transfer. You can add a new line, delete an existing line, or add comments to an existing line.
NOTE: If the transfer cannot be changed, a message, ‘This document cannot be edited because….’ will appear after entering/selecting the document number. You will be able to view the transfer, but not make any changes.
- Click the ‘Print’ button to print a paper or digital copy of the transfer (optional). At the ‘Select Printer’ prompt, enter the ID of a physical printer, or enter “PDF” to save the report to a PDF file. If printing to PDF, accept or modify the filename and click ‘Ok.’
IMPORTANT: When printing to PDF, you must have an ‘Inventory Transfers’ folder specified in Company PDF/Export Directory (30-04) or By Term PDF/Export Directory (30-05) in order for the PDF to save successfully to your computer.